Help and FAQs
Got any questions about CustomerZone? Our comprehensive FAQ below has answers to all of the most common questions. If your enquiry is not addressed in the FAQ, please message us at Customer Care and we will reply as soon as possible.Note: We are currently experiencing longer than normal call wait times, to avoid waiting on hold for an extended period please contact our friendly Customer Care team who will be able to assist you.
To begin, select the platform you need assistance with.
-
Login process for former Loan Enquiry users
- To log onto CustomerZone, visit the Resimac homepage resimac.com.au.
- From the homepage click the ‘Login’ link (a) in the top right-hand corner
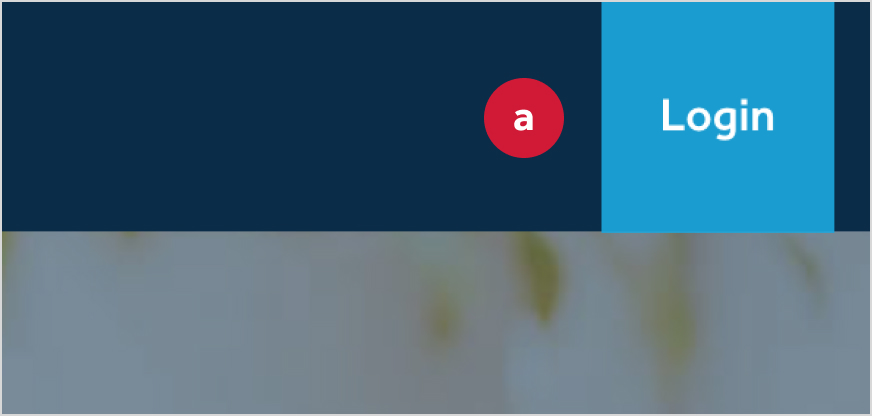
- Then click on ‘Customer Login’ (b).
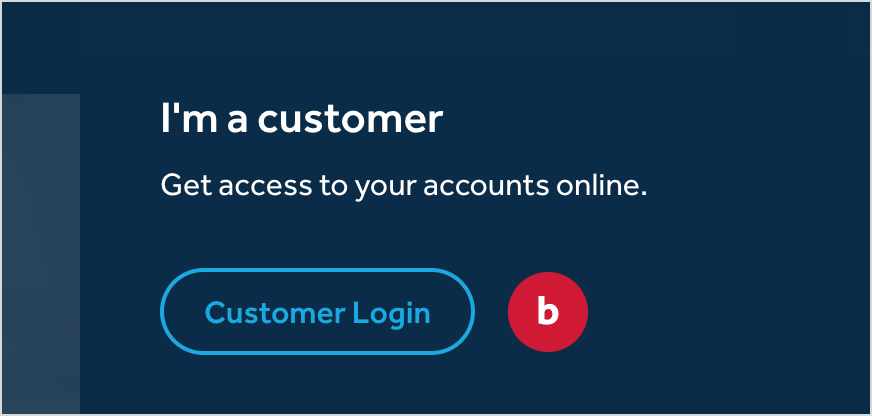
- This will direct you to the Customer account login page. From here, select
'Resimac Loans CustomerZone Login’ (c).
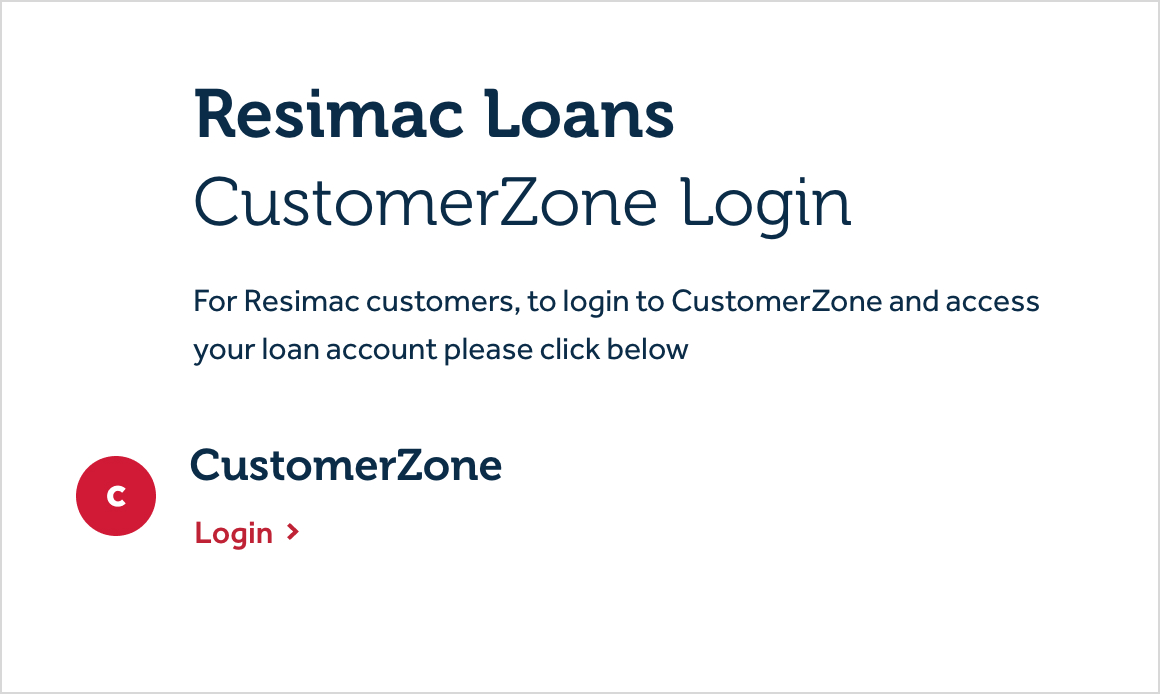
- To access CustomerZone, you will be prompted to enter your User ID (d) and Password (e), which will match the login details you used on Loan Enquiry. Note: Your User ID is the same as your Loan Enquiry Customer ID.
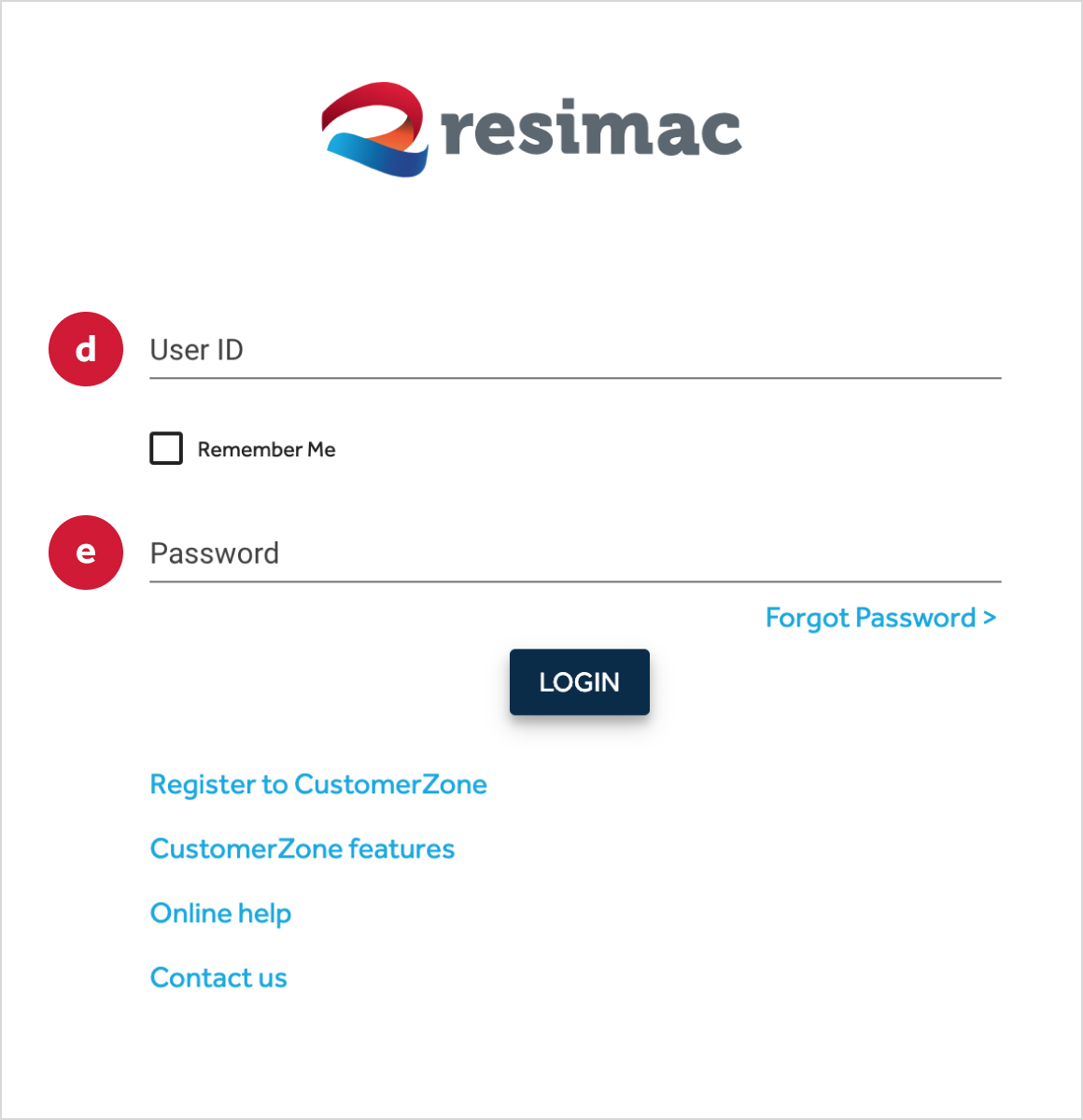 (If you have any issues logging in with your former details, please refer to ‘I
have forgotten my password’ to reset your account.)
(If you have any issues logging in with your former details, please refer to ‘I
have forgotten my password’ to reset your account.) - Next, read and accept the terms and conditions for CustomerZone (f).
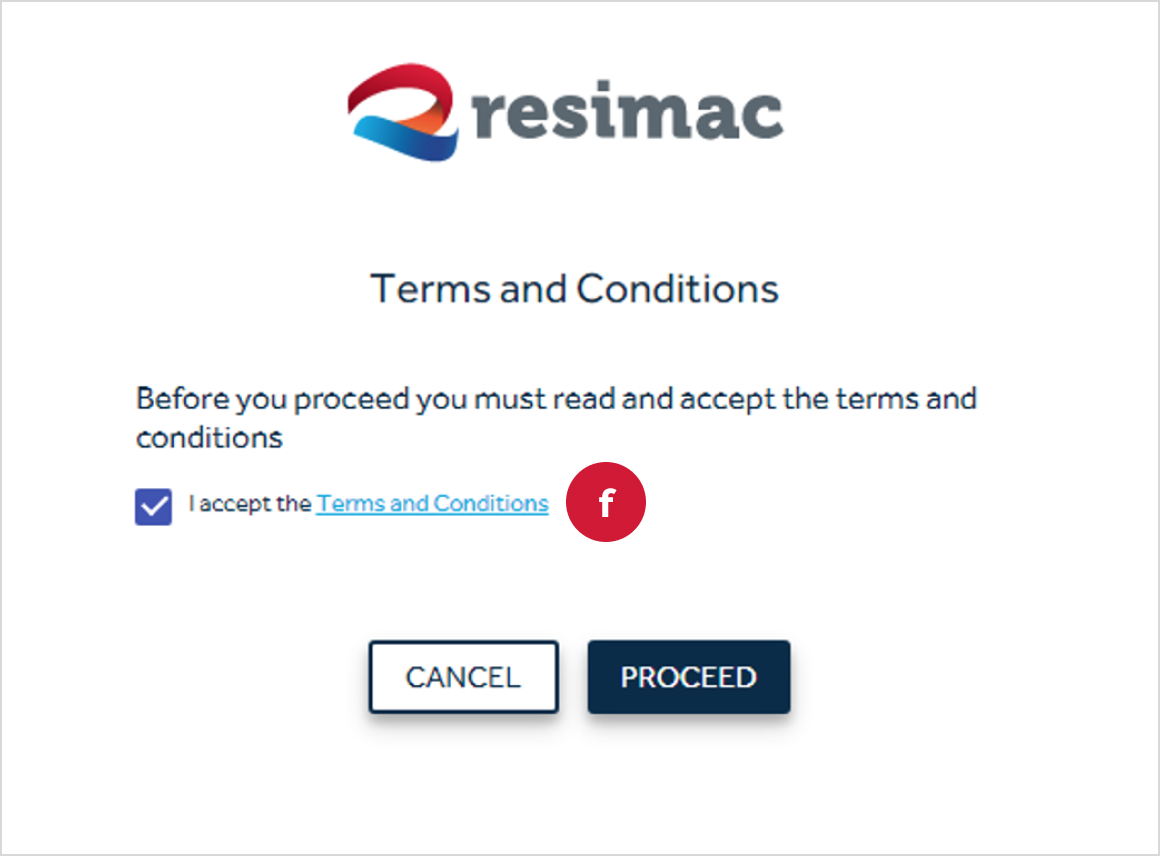
- You will then be prompted to update your password for the new system (g).
Please note that the password will need to comply with the standard ‘strong
password’ parameters explained on your screen. Click ‘Proceed’ (h).
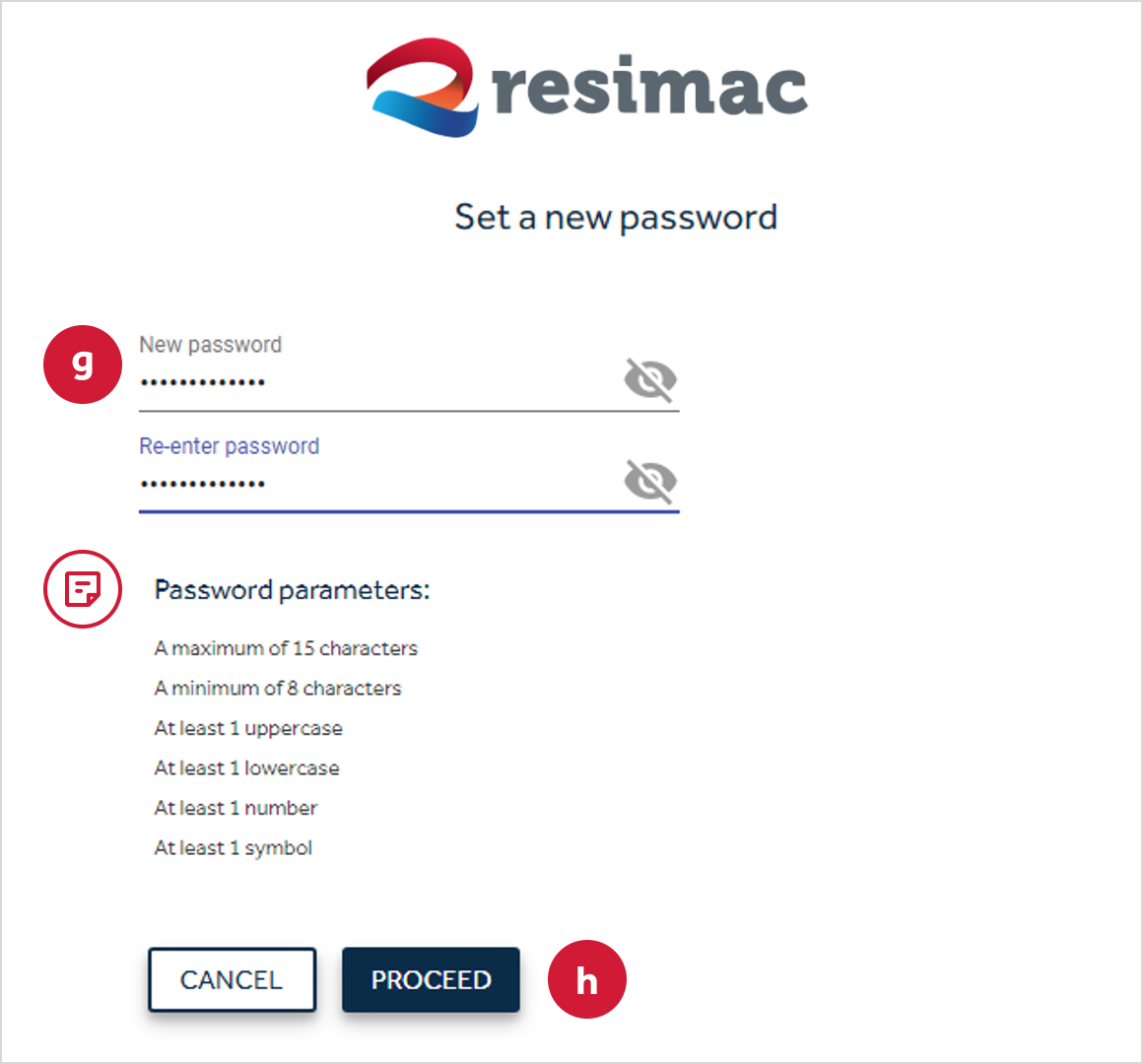 IMPORTANT: Passwords should not contain any personally identifiable
information (It is important that you do not use numbers that represent part of
your birthday, telephone number or street address. Otherwise you may be
liable for unauthorised transactions).
IMPORTANT: Passwords should not contain any personally identifiable
information (It is important that you do not use numbers that represent part of
your birthday, telephone number or street address. Otherwise you may be
liable for unauthorised transactions). - Finally, you’ll be returned back to the initial Login screen. Please log in with your new password details.
-
Registration process for new customers of CustomerZone
- To register as a new user on CustomerZone, visit the resimac.com.au homepage resimac.com.au.
- From the homepage click the ‘Login’ link (a) in the top right-hand corner
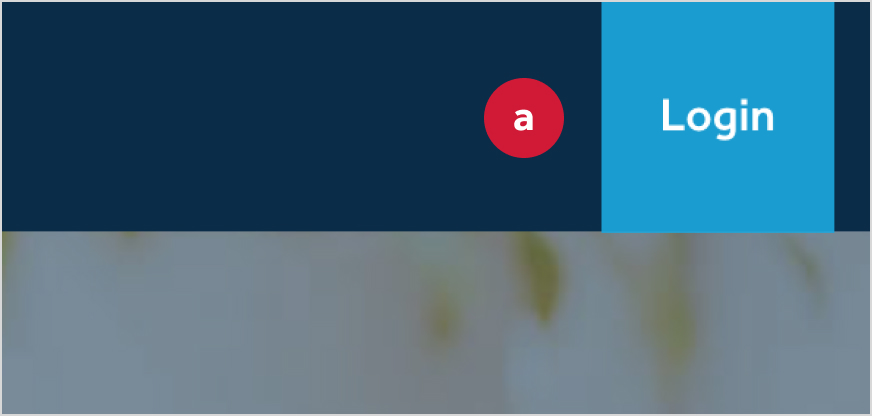
- Then click on ‘Customer Login’ (b).
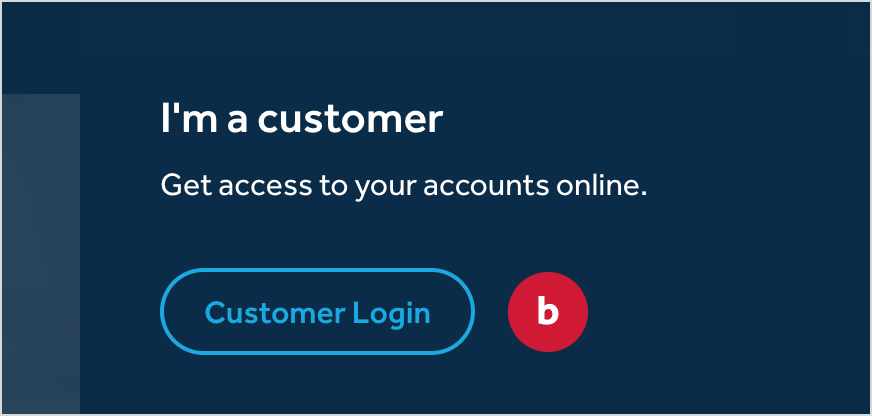
- This will direct you to the Customer account login page. From here, select
'Resimac Loans CustomerZone Login’ (c) to launch CustomerZone.
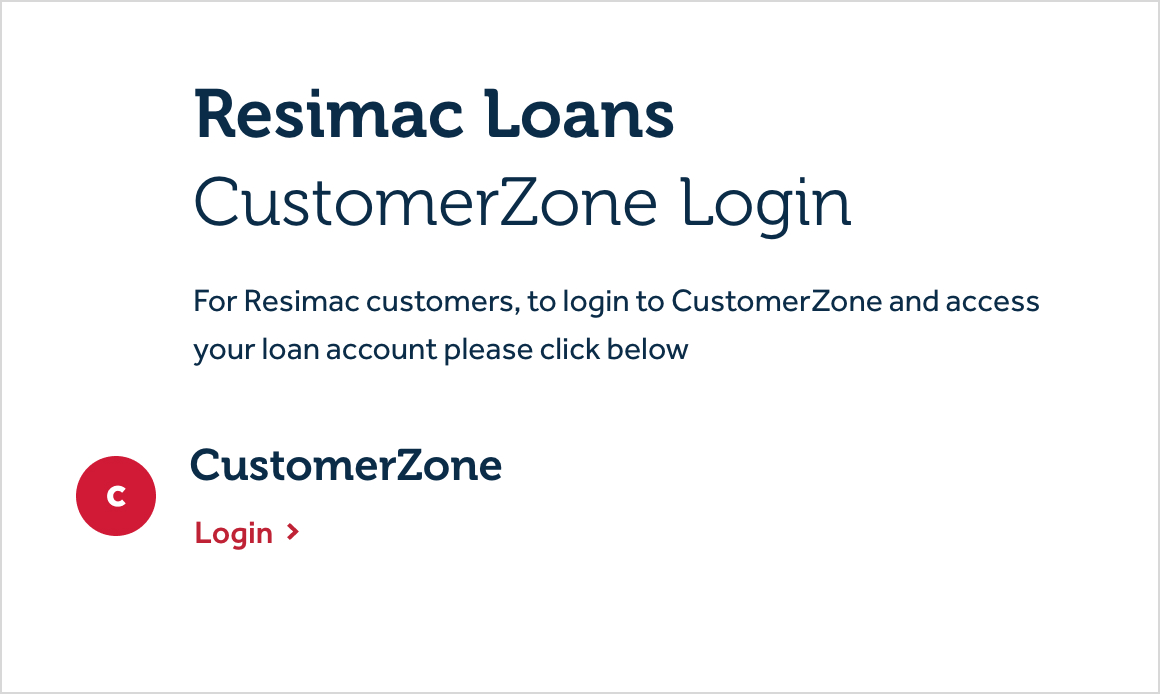
- Below the login fields, click ‘Register to CustomerZone’ (d) and follow the
prompts.
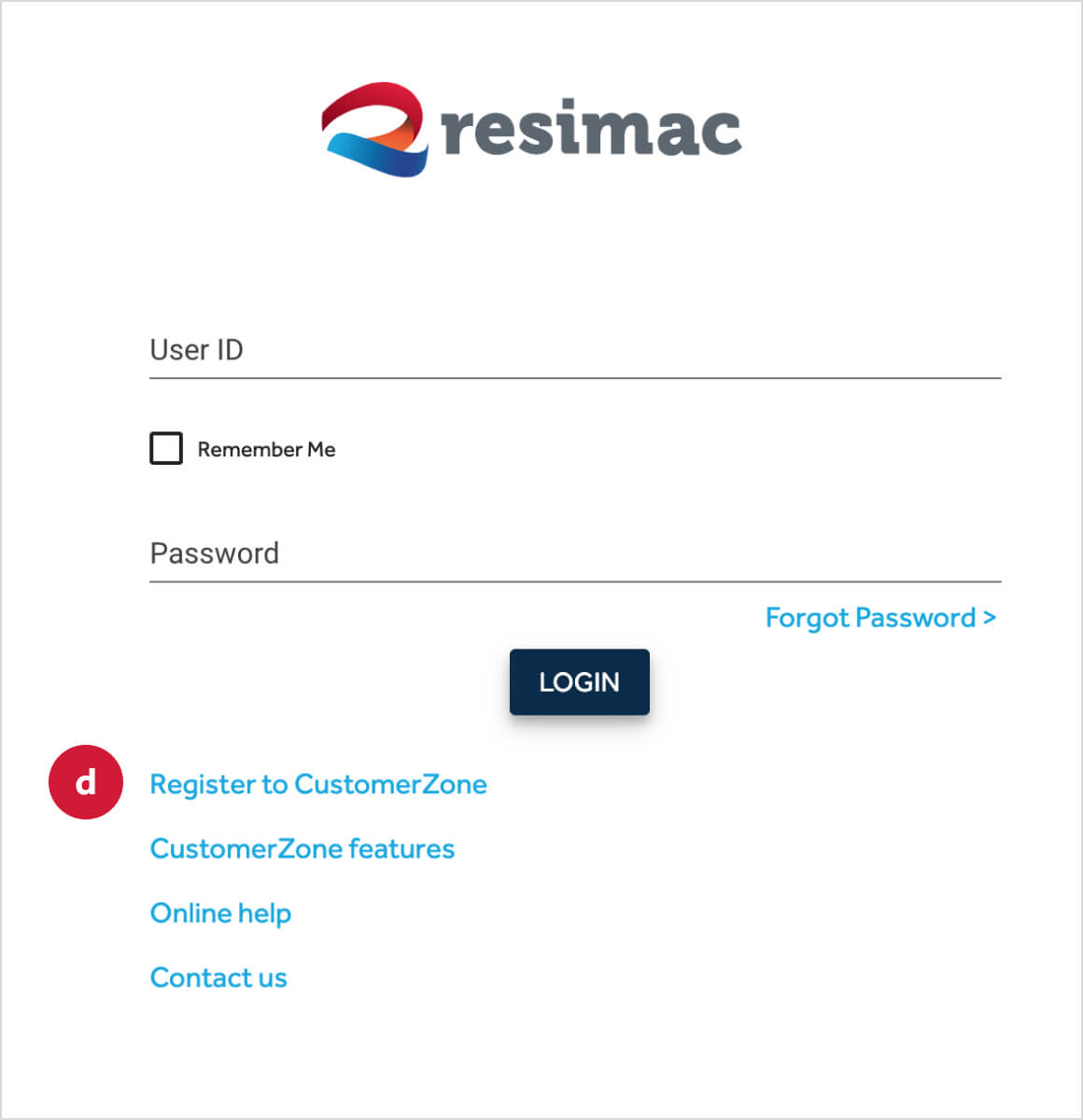
- To begin, you will need your Customer ID (e),
- For customers who settled a loan with Resimac AFTER 14 Nov 2022, you will find your Customer ID (CIF) number on your loan Settlement Letter.
- For customers who settled a loan BEFORE 14 Nov 2022, please contact our Customer Care team by phone to assist you in your set up.
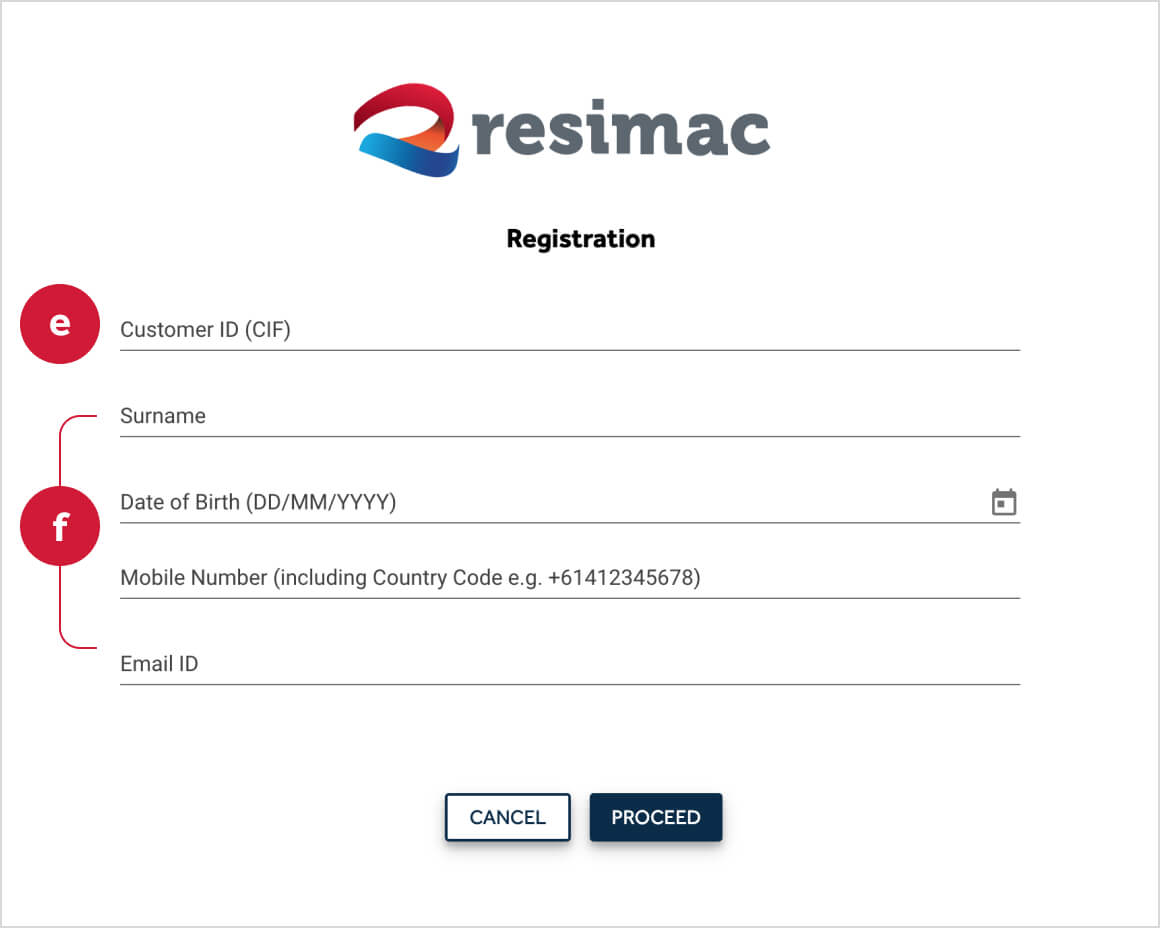
- Next, you will need to complete your personal information (f), which will be
used for communication and validation on the platform. Note: Ensure email
and mobile are correct, as these will be used for security and communications.
IMPORTANT: If your application has more than one applicant, then please complete this process for each customer. Each applicant will then receive a unique User ID to log into CustomerZone. - Once we have successfully validated your information, you will be asked to
specify a password (g). Please note that the password will need to comply
with the standard ‘strong password’ parameters explained on your screen.
Click ‘Proceed’ (h).
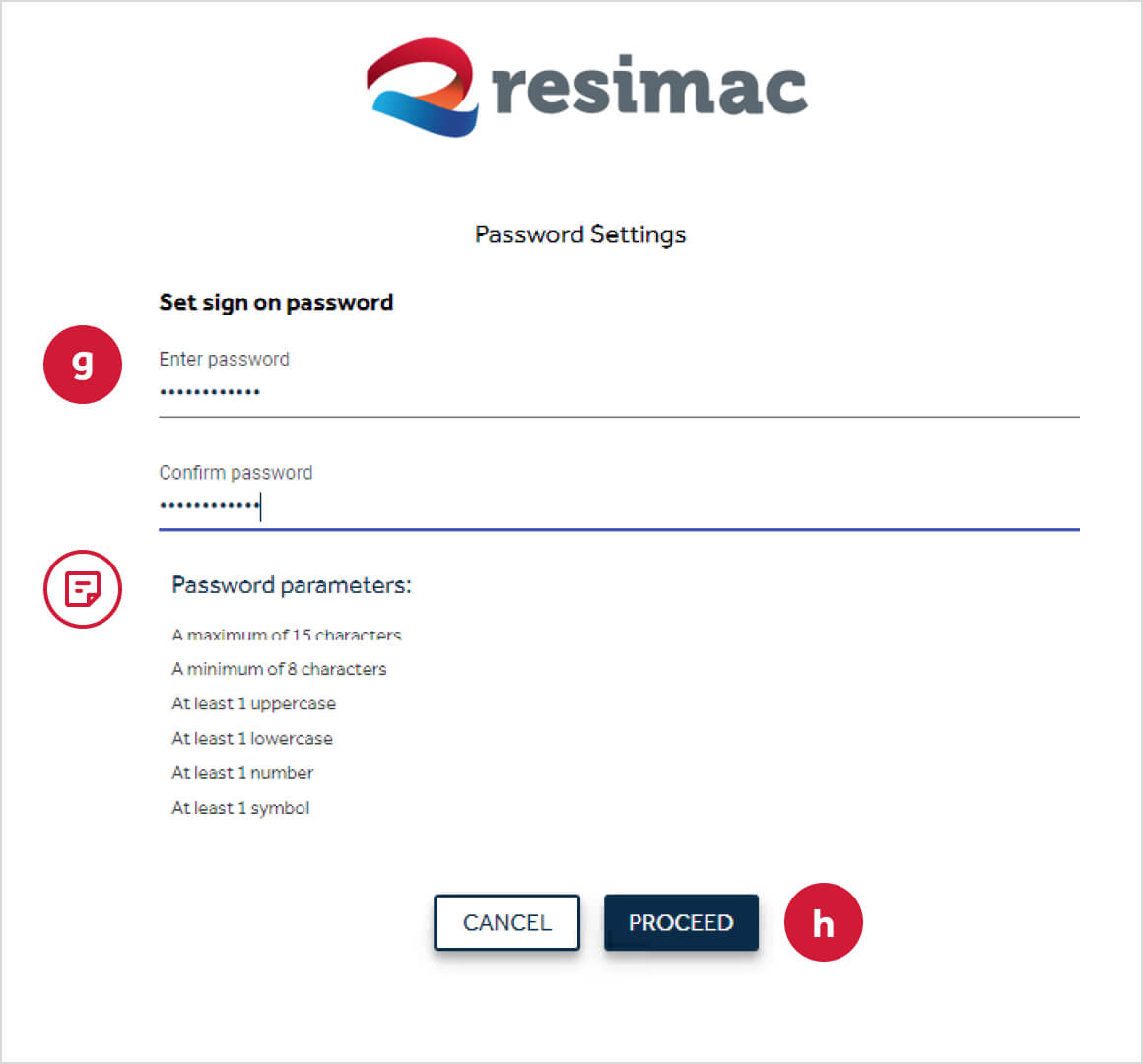
IMPORTANT: Password are case sensitive. These should not contain any personally identifiable information (It is important that you do not use numbers that represent part of your birthday, telephone number or street address. Otherwise you may be liable for unauthorised transactions). - You will then receive a One Time Passcode (OTP) to your registered mobile
phone to authenticate your registration. Enter the OTP (i) and click
‘Proceed’ (j).
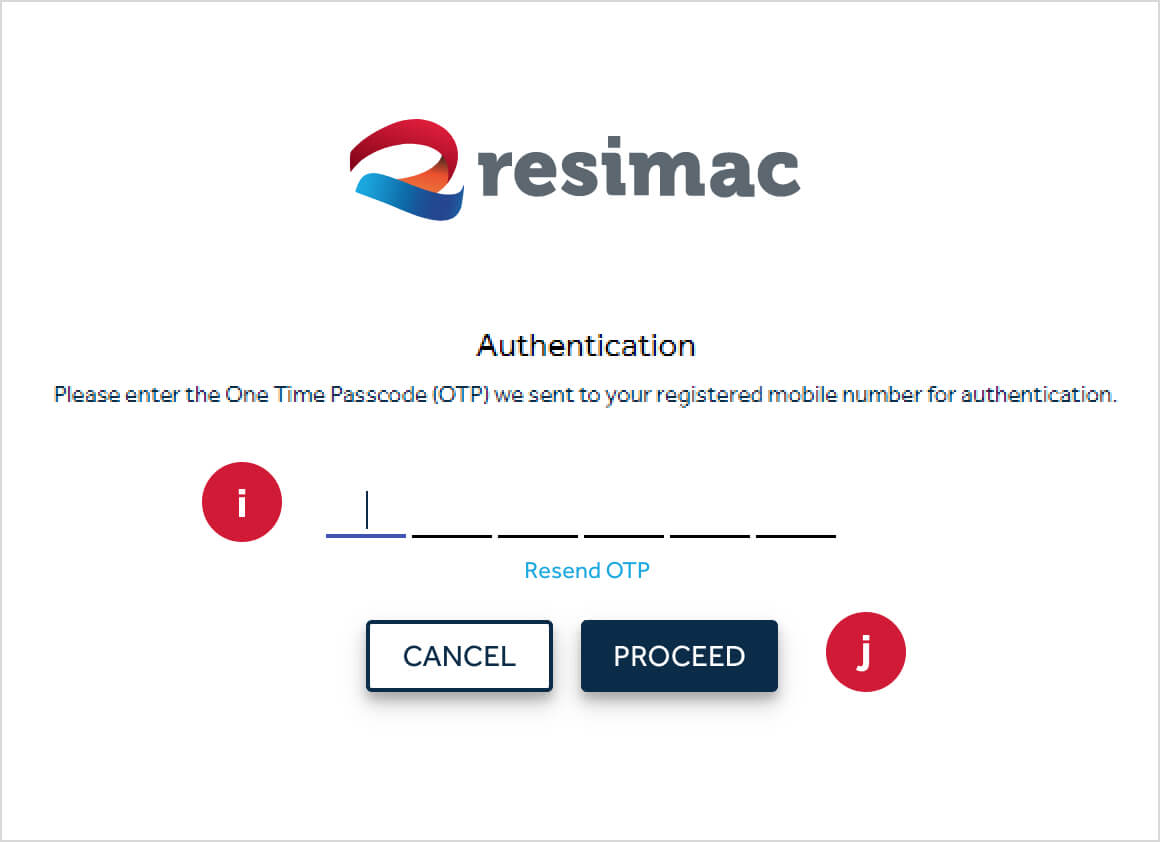
- Once successful, you will receive an email and an SMS containing your new
User ID. Return to the initial login page where you can now login with your
User ID (k) and chosen password (l).
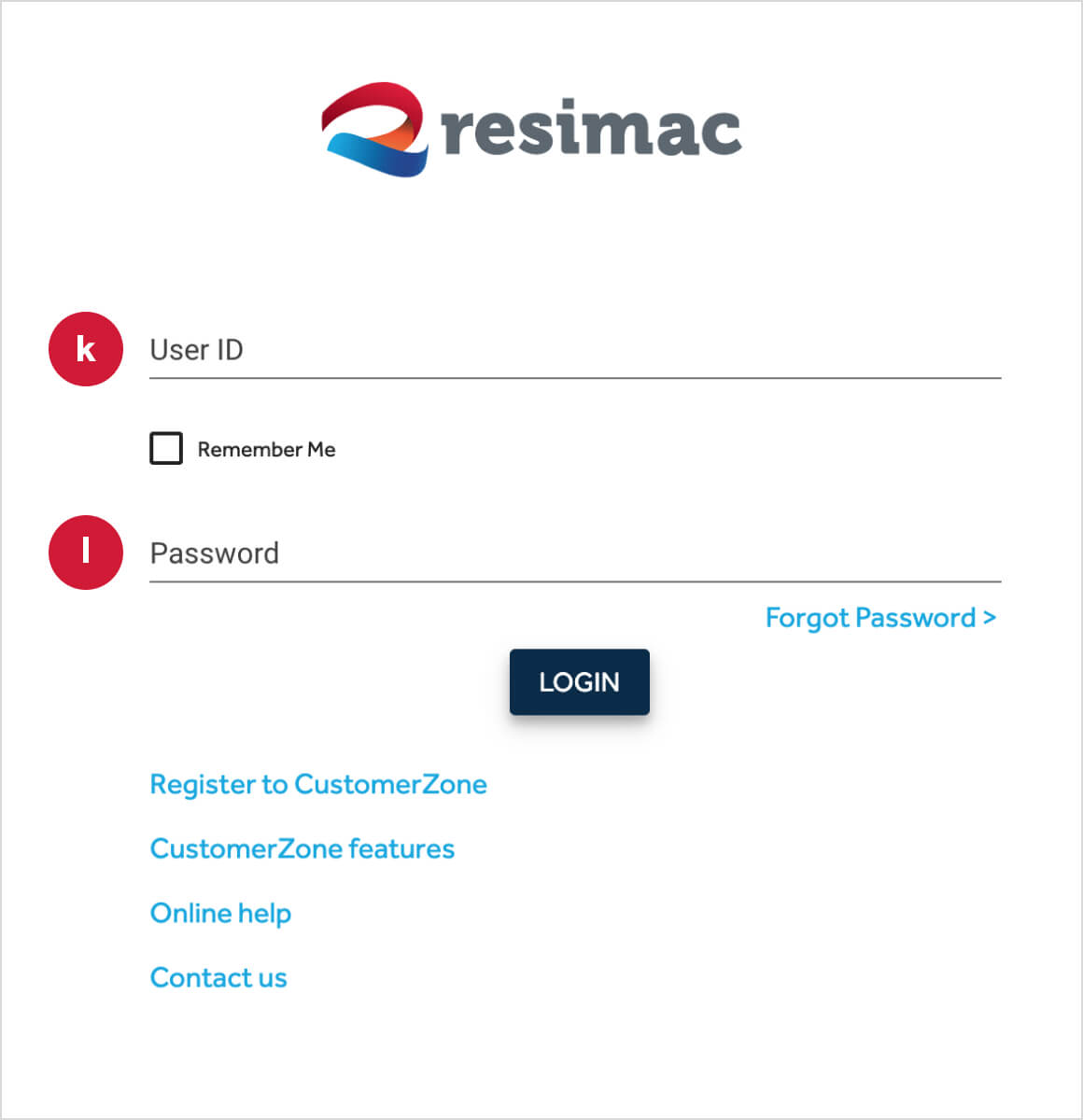
- The first time you login, you will be prompted to read and accept the terms
and conditions (m) for CustomerZone.
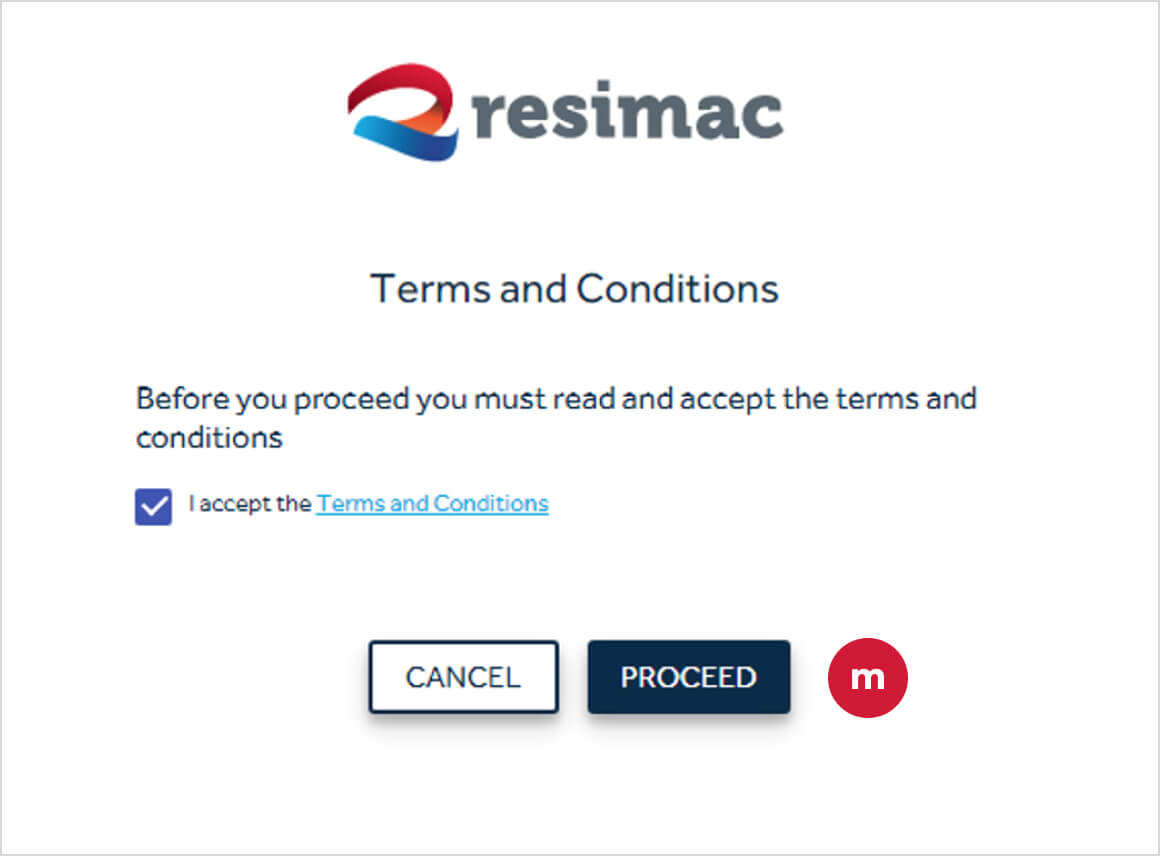
- Finally, we will ask you to set security questions, which could be used online
and by customer support to help identify you as an additional layer of security.
Set three (3) security questions (n) and log into CustomerZone.
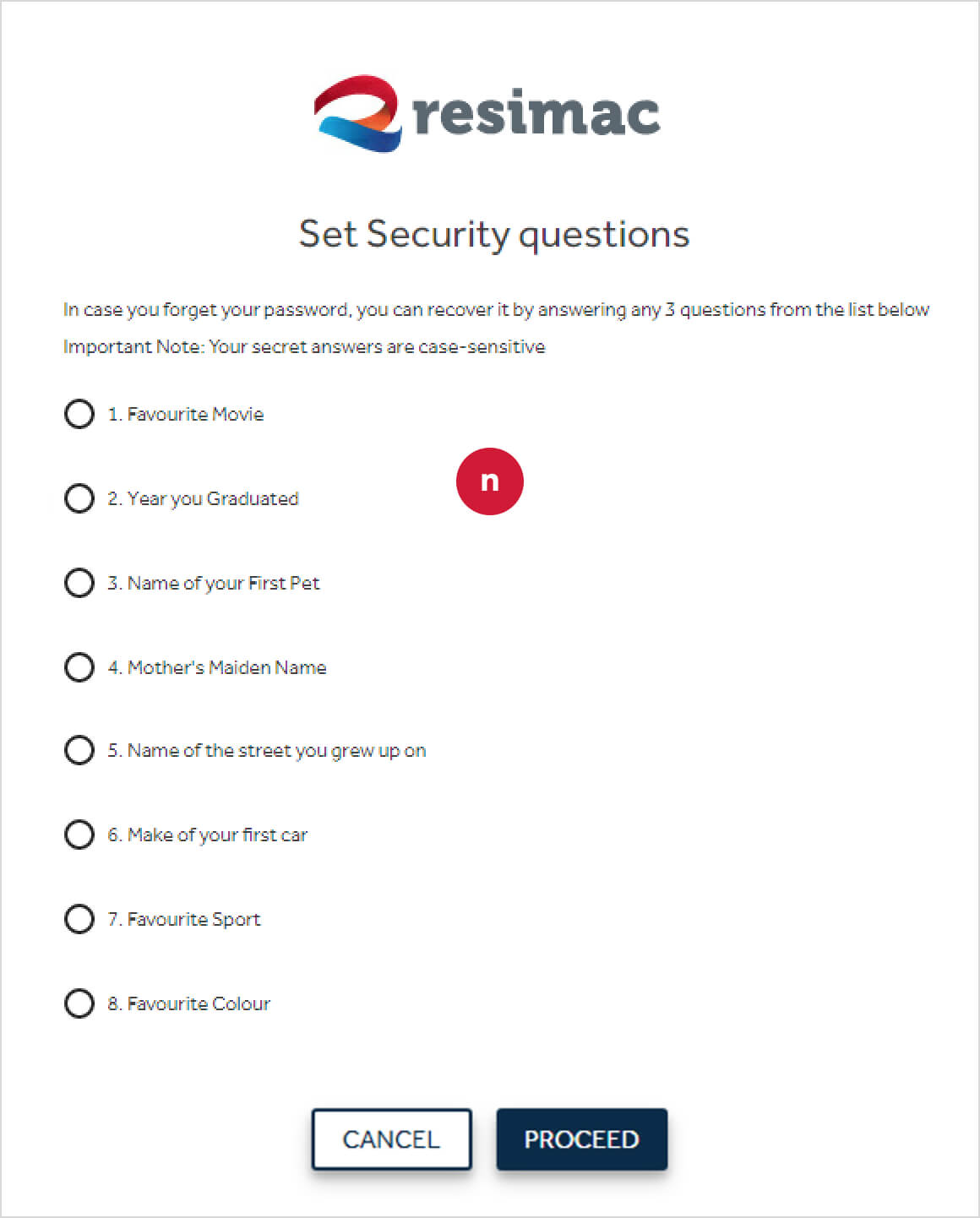 Note: Security questions are case-sensitive, which means you will need to
replicate any upper-case and lower-case letters as you enter them.
Note: Security questions are case-sensitive, which means you will need to
replicate any upper-case and lower-case letters as you enter them.
-
I have forgotten my password
- If you have successfully registered for CustomerZone, you can reset your password by following the steps below.
- On the login screen enter your User ID (a). Your User ID has been provided via email, or if you were formally a Loan Enquiry customer, the User ID will match your Customer ID from that system.
- Next, click the ‘Forgot Password’ link below the ‘Password’ field (b).
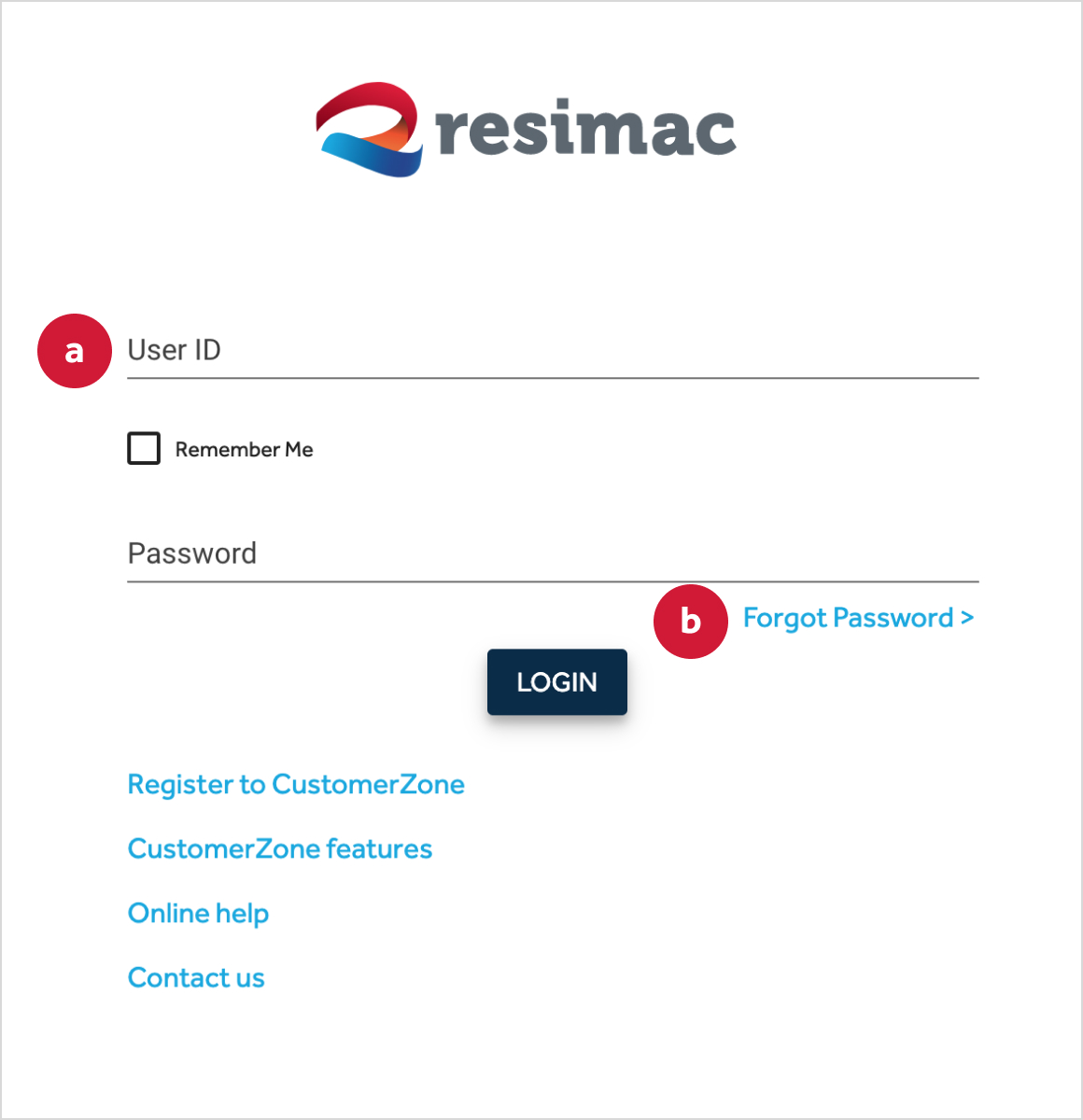
- You will receive an SMS containing a One Time Passcode (OTP) to the mobile number associated with your account. (Note: If you do not receive an SMS, please confirm your User ID is correct and check the mobile number you are using is the mobile number registered to your loan account)
- On the next screen, enter your date of birth (c) in the format of DD/MM/YYYY,
along with the One Time Passcode (d) supplied.
Click the ‘Proceed’ button (e).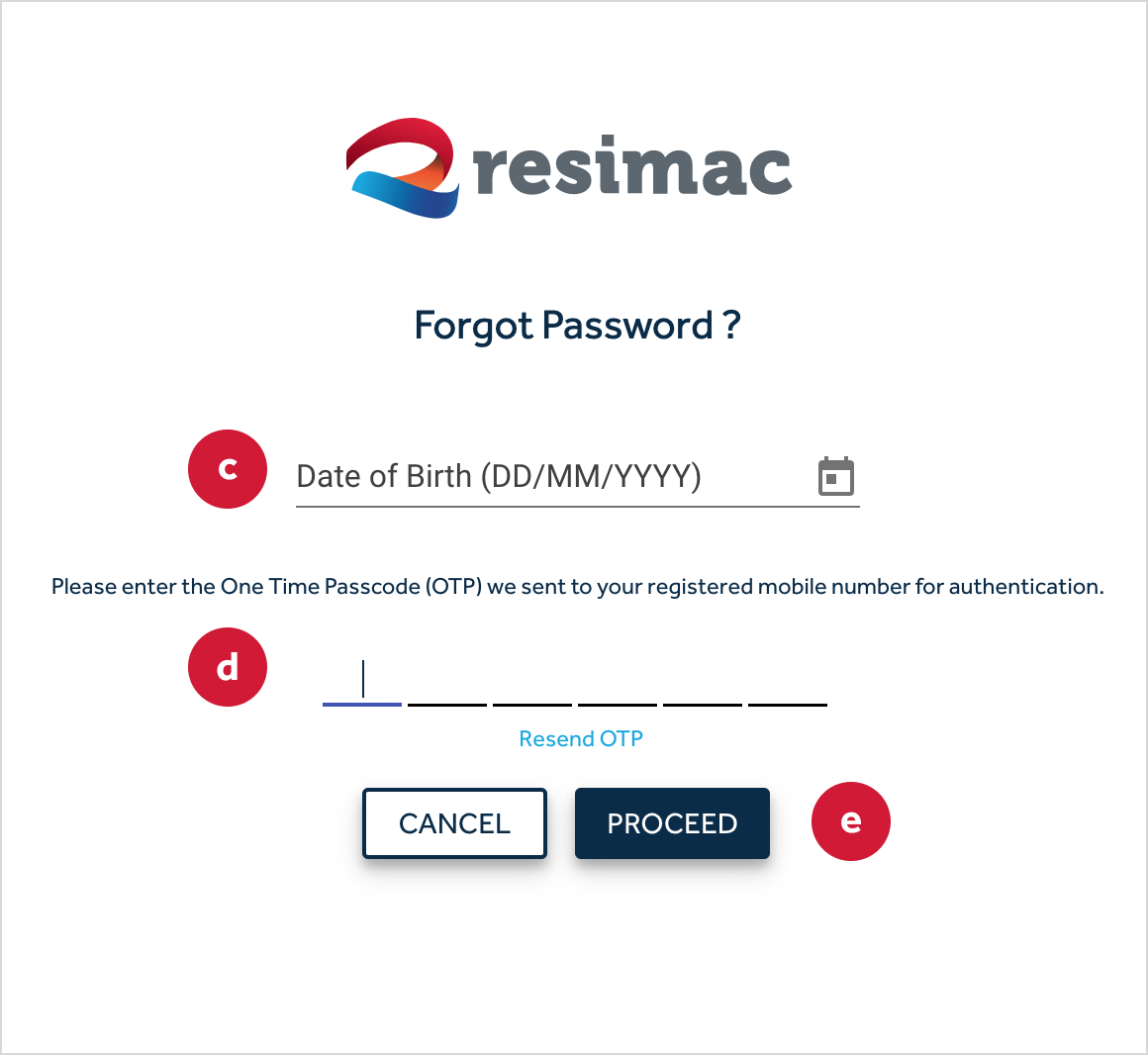
- Next, specify a new password (f).
Please note that the password will need to comply with the standard ‘strong password’ parameters explained on your screen.
Click ‘Proceed’ (g).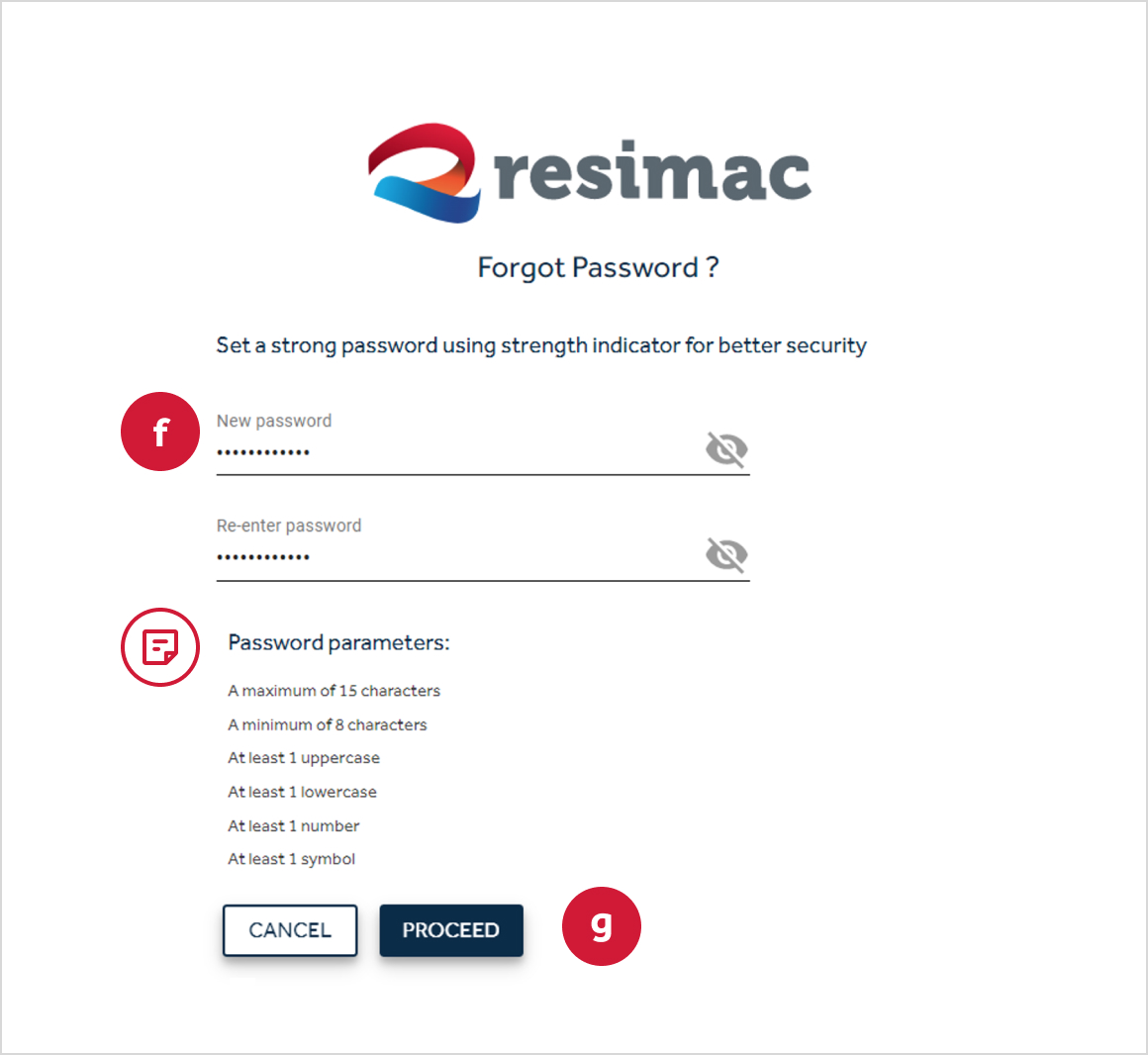 IMPORTANT: Password are case sensitive. These should not contain any
personally identifiable information (It is important that you do not use numbers
that represent part of your birthday, telephone number or street address.
Otherwise you may be liable for unauthorised transactions).
IMPORTANT: Password are case sensitive. These should not contain any
personally identifiable information (It is important that you do not use numbers
that represent part of your birthday, telephone number or street address.
Otherwise you may be liable for unauthorised transactions). - When successful, you will receive a confirmation screen approving the update.
Click the ‘Proceed to login’ button (h) to go back to the login screen.
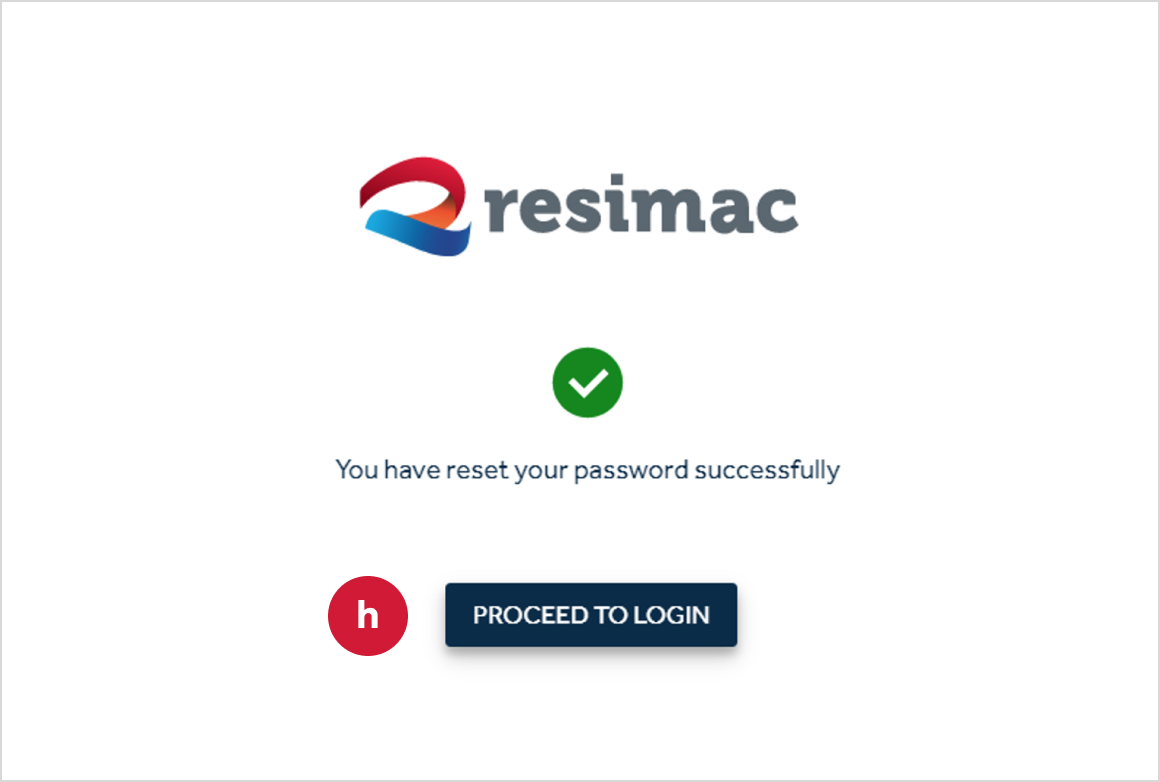
- On the login screen, enter your User ID and new password, and click ‘Login’.
- Finally, please read and accept the terms and conditions.
-
I don’t know my CustomerZone User ID
- Dependant on when you joined, you can access your User ID in multiple ways.
- If you were a former Loan Enquiry platform user, your User ID will be the same as the Customer ID you used to login there. When CustomerZone was launched (Nov 2022), you should have also received an email reminder of your User ID which you can use to login.
- If you are a new customer, who settled your loan AFTER 14th Nov 2022, you will first need to register for CustomerZone to set up and receive your User ID. Please refer to the ‘Registration process for new customers of CustomerZone’ above.
- If you are a customer who settled your loan BEFORE 14th November 2022, please contact our Customer Care team to be set up on the new CustomerZone portal.
- Please note: If you have a loan with multiple applicants attached, you will each have to register to receive your own unique User ID to login to the CustomerZone portal.
- For any further questions, please contact our friendly Customer Care team
- Dependant on when you joined, you can access your User ID in multiple ways.
-
What is Pay Someone?‘Pay Someone’ is a simple and convenient way to transfer money from your Resimac account to someone else’s account within Australia. It is supported by all financial institutions within Australia, including banks, and credit unions. All you need to transfer money using the CustomerZone Pay Someone feature is the intended recipient’s BSB, Account number and the account name.
IMPORTANT: It is important to ensure that the BSB and account number is correct when making an online payment as the account name is not used for processing or verifying payments. Entering incorrect details may mean an incorrect account is credited and it may not be possible to recover the funds. -
Can I transfer funds overseas using the Pay Someone feature?Transferring funds overseas using Pay Someone is not supported.
-
Are there any daily limits?
The following daily maximum limits apply:
Description Daily maximum limit Transfers between your Resimac accounts $20,000.00 Pay Someone transaction $20,000.00 BPay transaction $10,000.00 Visa® Debit Card $5,000.00 Visa® Debit Card - Cash withdrawals $1,000.00 -
What if my Pay Someone transaction can’t be processed?If your Pay Someone transaction cannot be processed, you will receive an error message.
-
Can I modify or stop a Pay Someone payment that is scheduled for today?You cannot modify or stop a Pay Someone payment on the actual day that it is scheduled.
You can only modify payments that are scheduled for a future date. -
Can I stop a recurring Pay Someone payment?Yes, you can delete, modify, or view details for a future payment for a recurring transaction.
To stop a recurring payment, you will need to stop the existing recurring payment series by selecting the recurring payment and click ‘STOP’. -
If I enter the wrong details for a payment, can I cancel the transaction and get my money back after the transaction has been processed?If your payment has already been processed, and you think you may have entered the incorrect payment details, you can verify the information by clicking on the ‘Past Payments’ tab on the Pay menu screen.
If the information is incorrect, you can log an online request for a mistaken payment.
Alternatively, you may contact our friendly Customer Care team who should be able to assist you.
IMPORTANT: It may take up to 8-10 weeks for the resolution of a Pay Someone dispute. This is because we will need to raise an ‘Mistaken Internet Payment’ (MIP) dispute on your behalf and work with external financial institutions in order to investigate the payment. -
How long will it take for someone to receive the funds I sent them via Pay Someone?The time it takes for payees to see the funds in their bank account will vary depending on the policy and systems of the payee's bank/financial institution.
Generally, the payee should receive the funds within 24 to 48 hours. -
How do I manage my Payee list?
- Within CustomerZone, you can ‘add a new payee’, ‘modify’, or ‘delete’ saved payees from your payee address list. To do this, navigate to the ‘Payments & Transfers’ section (a) and select ‘My Payees’ (b).
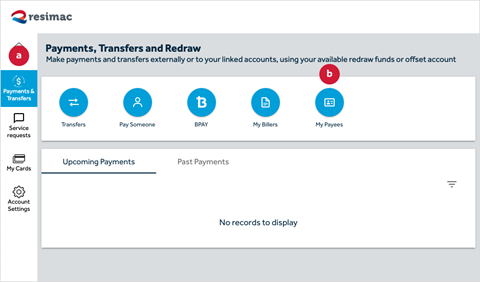
Add a new payee
- You can add a new payee from the ‘My Payee’ page, then click on ‘Add Payee’ and enter the details for the new payee.

- You will need to enter the payee’s account number, account name and BSB. Once you have entered all the payee details, click ‘proceed’.
- You can also create a payee nickname to help you identify them for future transfers.
- You will be shown the details of the new Payee and asked to authorise, using a One Time Passcode, which will be sent to the registered mobile number.
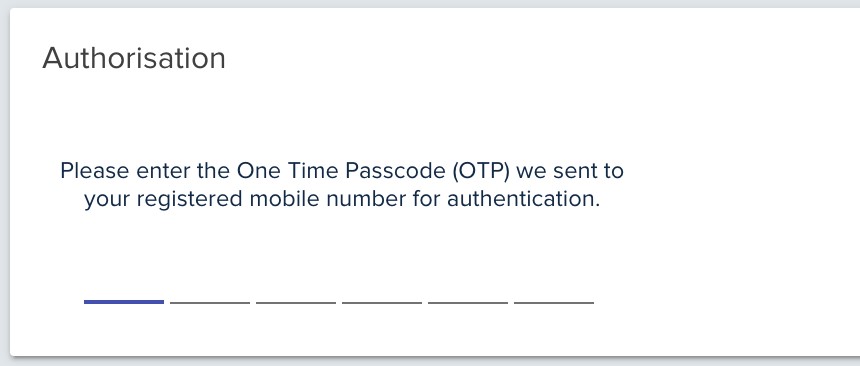
- Enter the code you received. Once authorised, you will receive a confirmation that the new Payee has been successfully added.
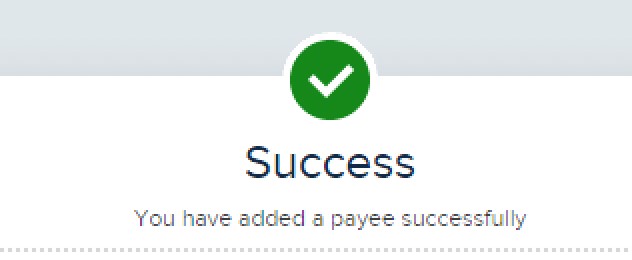
Modify a payee
- Select the payee you wish to modify and click the 3 vertical dots

- Select modify
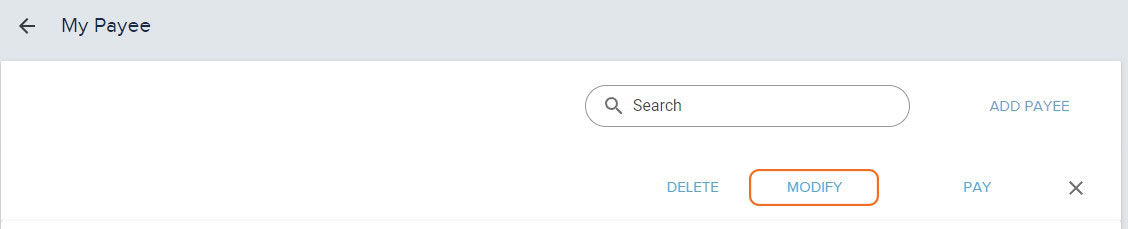
- Under Modify, you will be able to add or change the Nickname of the Payee.
- You cannot modify the payee’s account number, BSB details or the name on the account. You will need to create a new Payee.
Delete a payee
- You can delete a payee from your payee address list.
- You will need to enter the payee’s account number, account name and BSB. Once you have entered all the payee details, click ‘proceed’.
- If you have created a future or recurring payment for that payee, you won’t be able to delete them from the Payee address list until you cancel the future or recurring payments that have been set up.
- Within CustomerZone, you can ‘add a new payee’, ‘modify’, or ‘delete’ saved payees from your payee address list. To do this, navigate to the ‘Payments & Transfers’ section (a) and select ‘My Payees’ (b).
-
How do I manage my Billers list?
- Within CustomerZone, you can ‘add Biller’, ‘modify’, or ‘delete’ saved Billers from your Biller list. To do this, navigate to the ‘Payments & Transaction’ section (a) and select ‘My Billers’ (b).
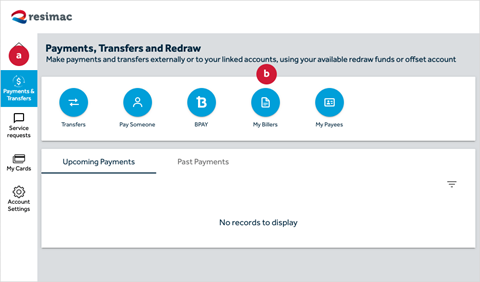
Add Biller
- You can add a Biller from the ‘My Billers’ page, then click on ‘Add Biller’ and enter the details for the new biller.
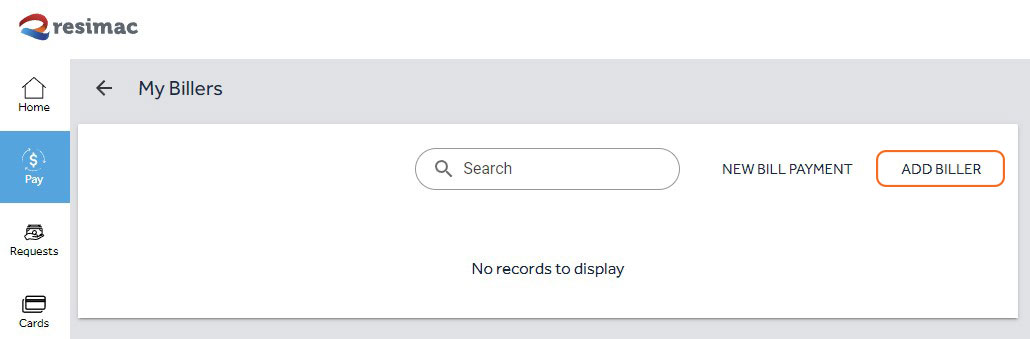
- You will need to enter the Biller Code, Biller Nickname & Customer Reference Number. Once you have entered all the biller details, click ‘proceed’.
- You will be shown the details of the new Biller and asked to authorise, using a One Time Passcode, which will be sent to the registered mobile number.
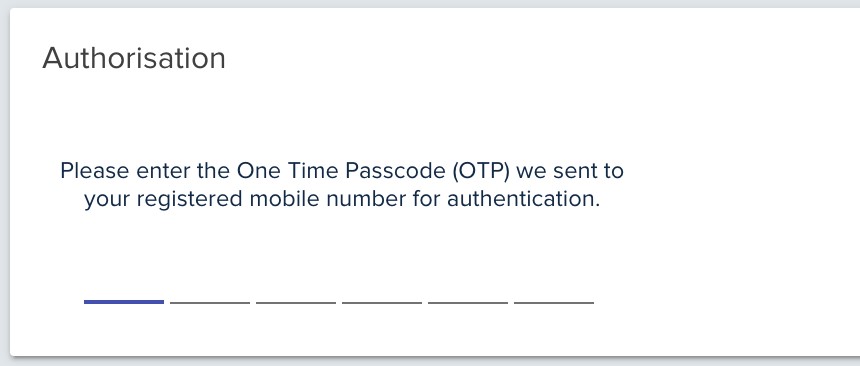
- Enter the passcode you received. Once authorised, you will receive confirmation that the biller has been successfully added.
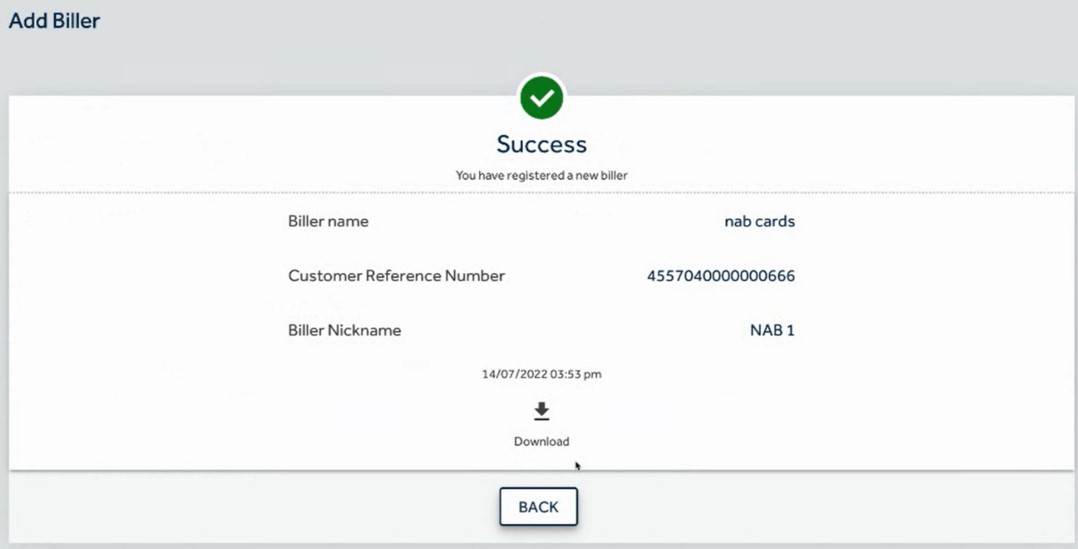
Modify Biller
- Select the Biller you wish to modify and click ‘modify’.
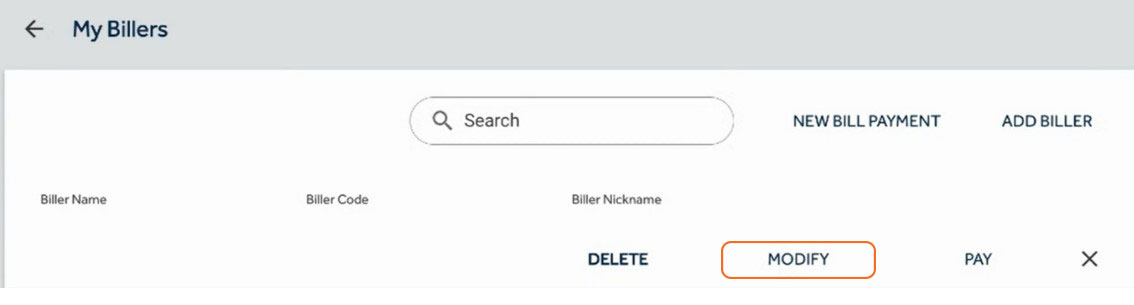
- Under Modify, you will be able to add or change the Nickname of the Biller.
- You cannot modify the Biller Code or Reference Number. You will need to create a new Biller.
Delete a Biller
- You can delete a biller from your My Billers list.
- If you have created a future or recurring bill payment for that biller, you won’t be able to delete them from the My Billers list until you cancel the future or recurring bill payments that have been set up.
- Within CustomerZone, you can ‘add Biller’, ‘modify’, or ‘delete’ saved Billers from your Biller list. To do this, navigate to the ‘Payments & Transaction’ section (a) and select ‘My Billers’ (b).
-
What is BPay?
BPay provides customers with an easy and safe way to manage your bills with an online payment method.
-
What if my Pay Someone / BPay transaction can’t be processed?
If your transaction cannot be processed, you will receive an error message.
-
Can I modify or stop a Pay Someone / BPay payment that is scheduled for today?
You cannot modify or stop a payment on the actual day that it is scheduled.
You can only modify payments that are scheduled for a future date.
-
Can I stop a recurring Pay Someone / BPay payment?
Yes, you can stop, modify, or view details for a future dated payment or a recurring transaction.
To stop a recurring payment, you will need to stop the existing recurring payment series by selecting the recurring payment and click ‘STOP’.
-
What is a redraw facility?
- A redraw facility allows you to access additional repayments that you've made on your home loan over and above the minimum required repayments.
-
How do I view available funds in my redraw account?
- The available amount for you to redraw is shown within your account under “Available redraw”
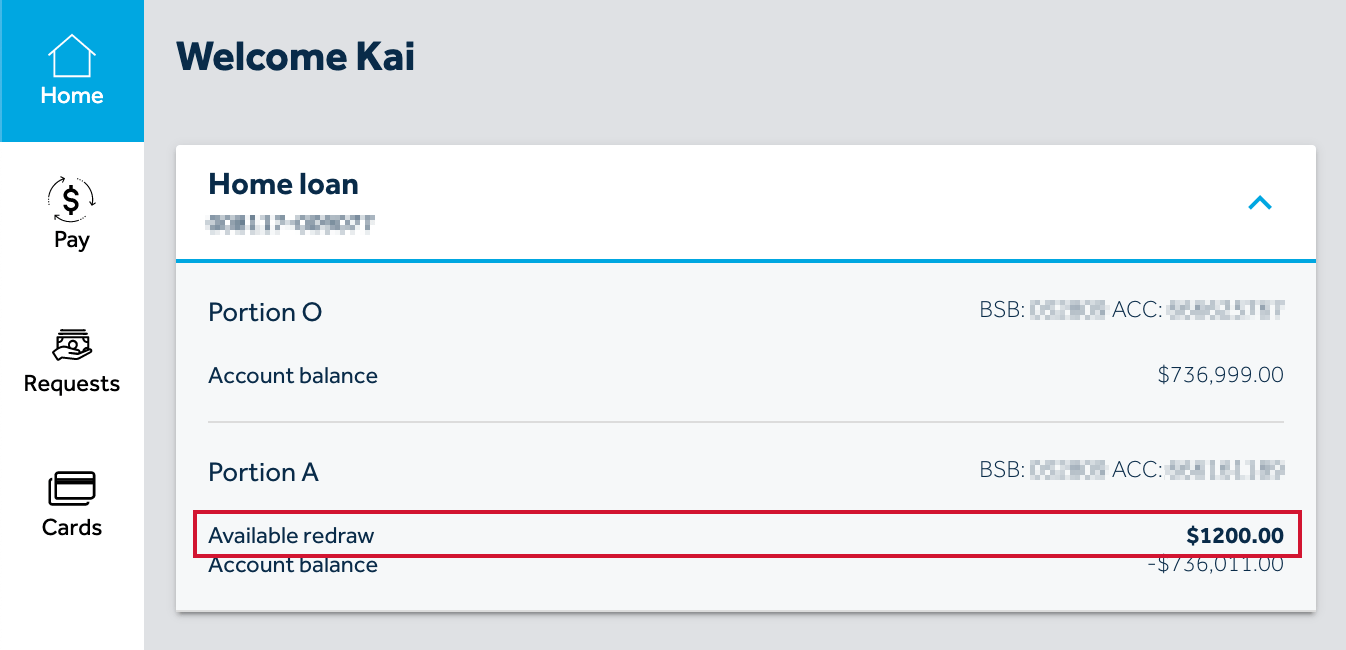
- The available amount for you to redraw is shown within your account under “Available redraw”
-
Can I access my redraw and transfer between my accounts?
- Yes you can access your available redraw and either transfer between your loan accounts (a), including your offset account, transfer to your external bank account or pay someone (b) or pay bills directly through BPAY(c) from the ‘Transfer and Pay’ screen:
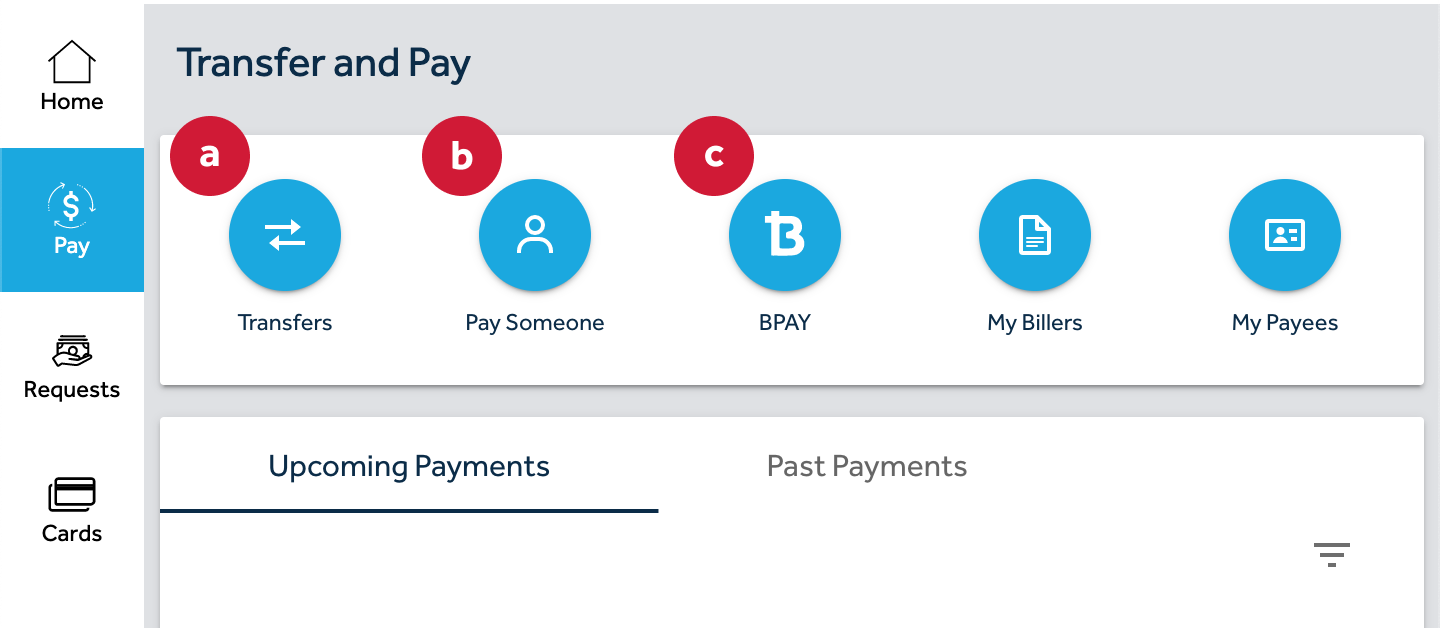
- After choosing to Transfer, Pay Someone or BPAY, you can then choose the account/portion that has your redraw amount available for payments
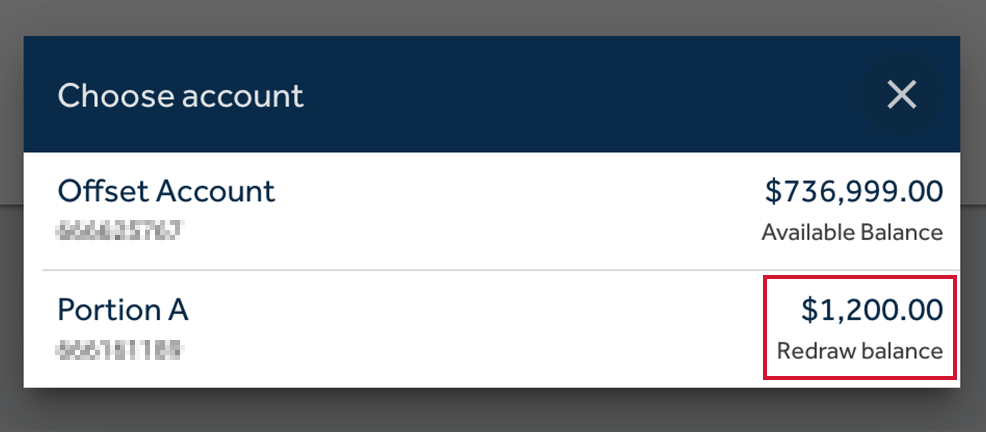
- Yes you can access your available redraw and either transfer between your loan accounts (a), including your offset account, transfer to your external bank account or pay someone (b) or pay bills directly through BPAY(c) from the ‘Transfer and Pay’ screen:
-
How do I make payments from my redraw or offset?
- You have a variety of options on making payments from your redraw or offset accounts:
- Transfers (a): You can transfer available funds between your CustomerZone accounts using the Pay > Transfer section. Select the account with your Available Redraw/Funds amount, and choose which CustomerZone linked account you would like to transfer to.
- Pay Someone (b): You can use the Pay > Pay Someone feature to pay from your accounts into an external Australian account (either another person or your own) using their BSB and Account Number.
- BPAY (c): CustomerZone also allows payment of Billers directly from the Pay > BPAY section.
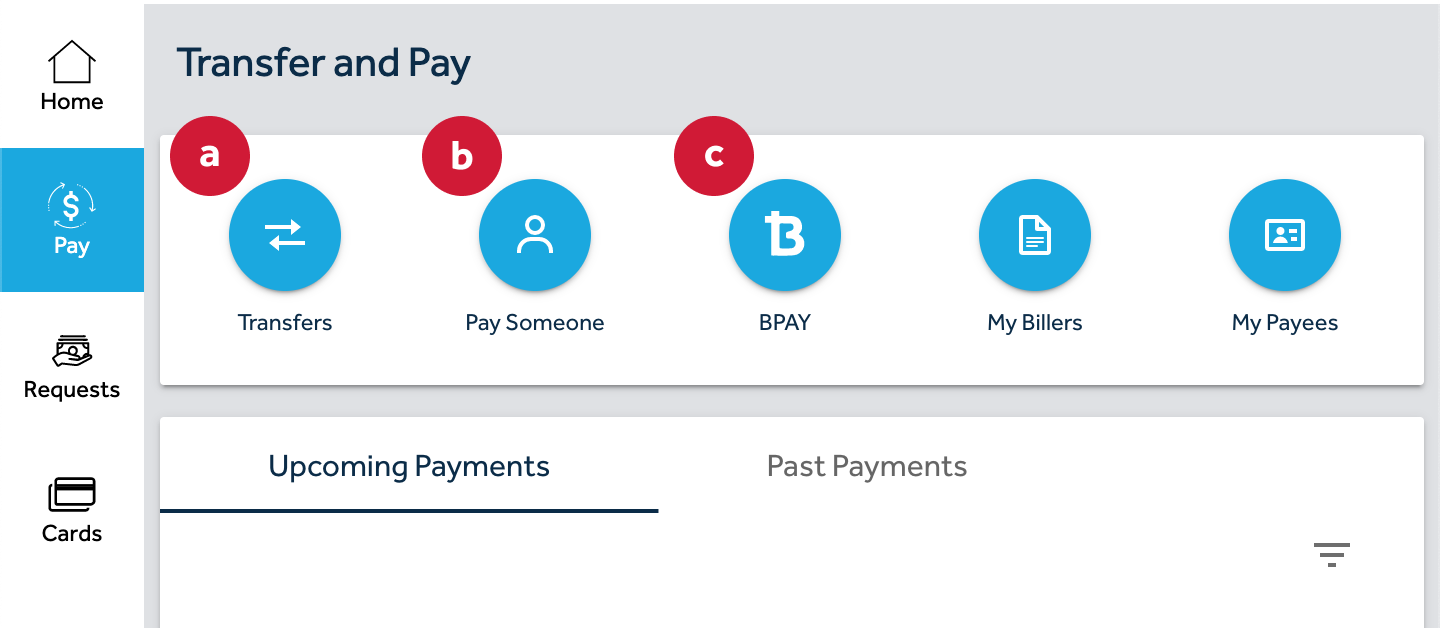
- After choosing to Transfer, Pay Someone or BPAY, you can then choose the account/portion that has your available amount for payments.
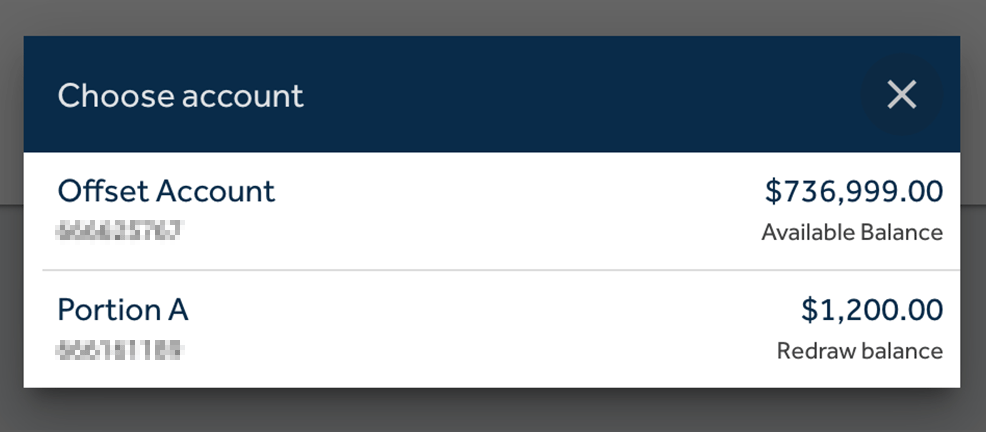
- Finally, you can choose to make an instant payment, schedule for a later date or set up a recurring payment (d) depending on your needs.

- You have a variety of options on making payments from your redraw or offset accounts:
-
How do I make changes (like payment frequency or amounts) to my redraw?
- Click “Home” (a)
Click into your loan account and portion where your redraw sits (b).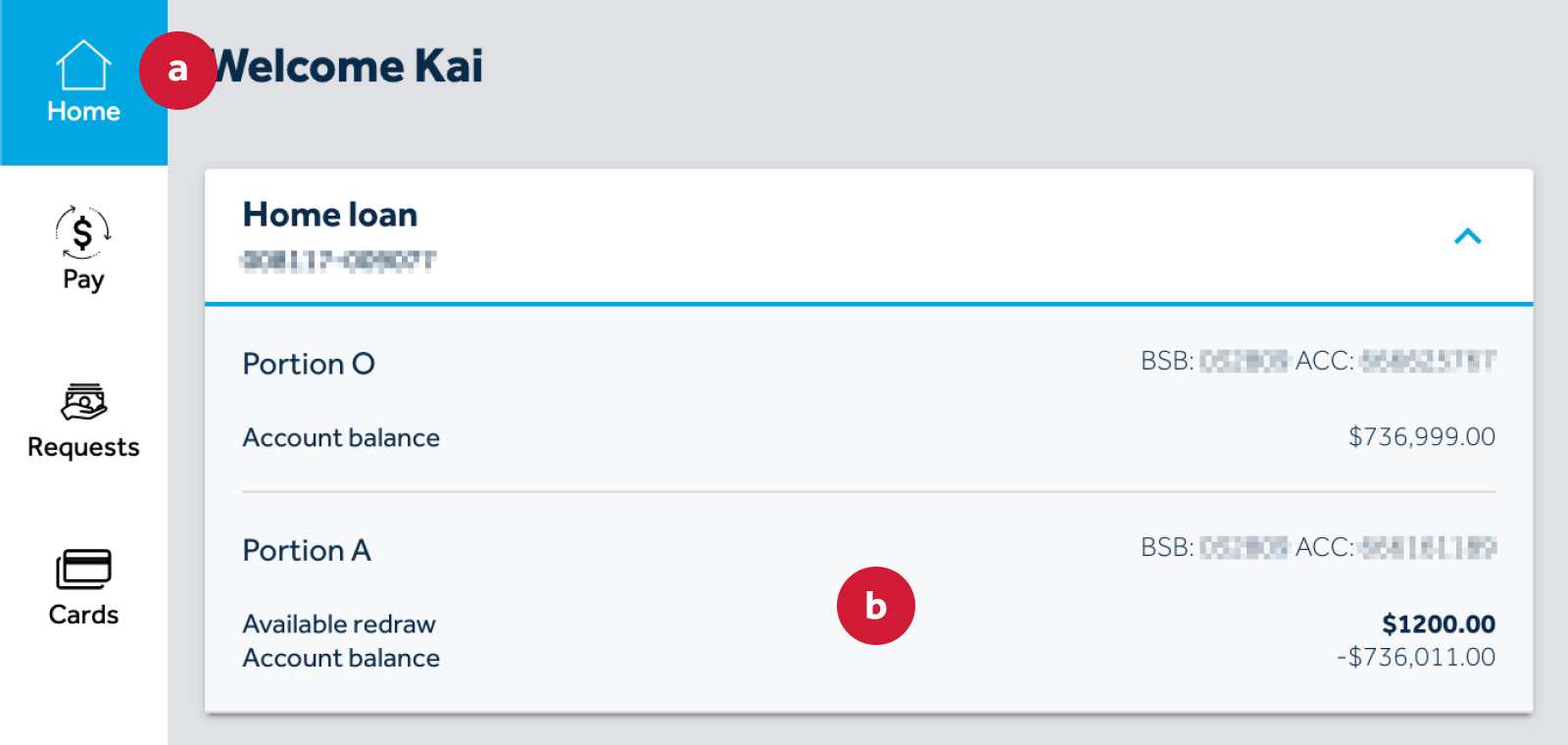
- On the ‘Loan account details’ page, select ‘More actions’ (c) and then ‘Change repayment details’.
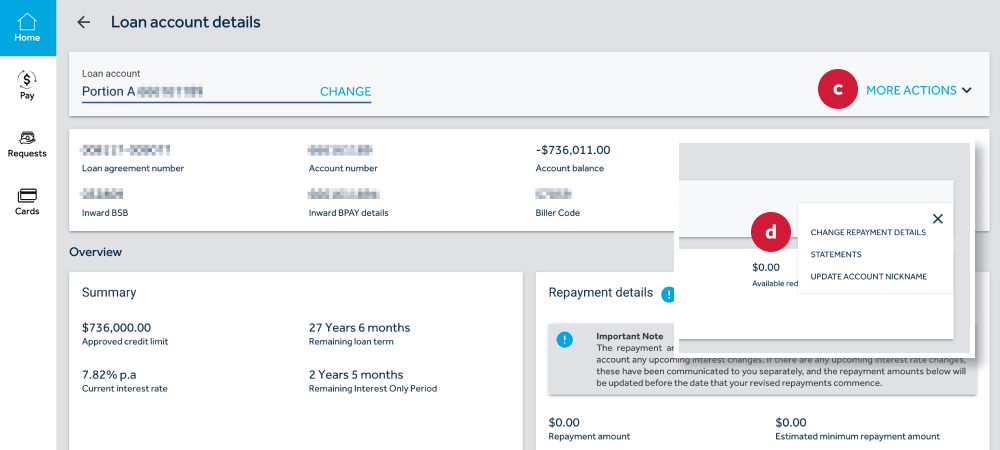
- Here you can make the required changes to your repayment details, including frequency and extra payments (e).
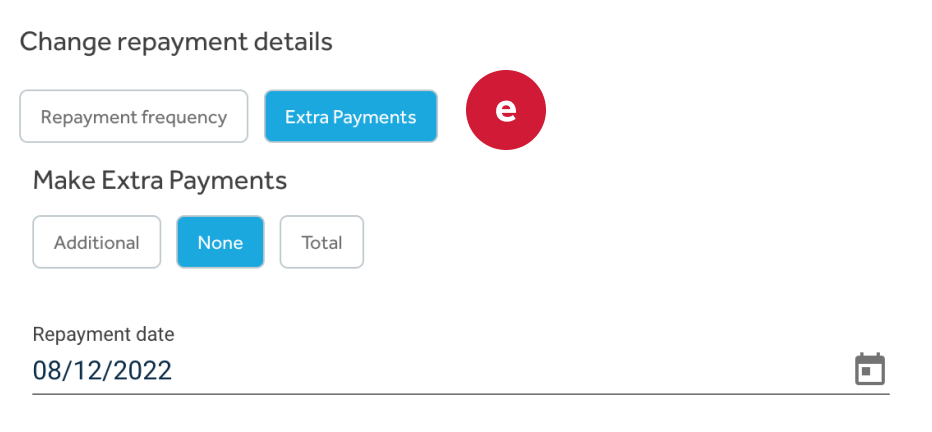
- You can also make additional payments simply by depositing money into your desired account from an external bank account, by using the unique BSB and Account Number linked to your loan or offset accounts.
- If you pay into the offset account, the balance will increase by that amount
- If you pay into one of the loan portions, the available redraw amount will increase
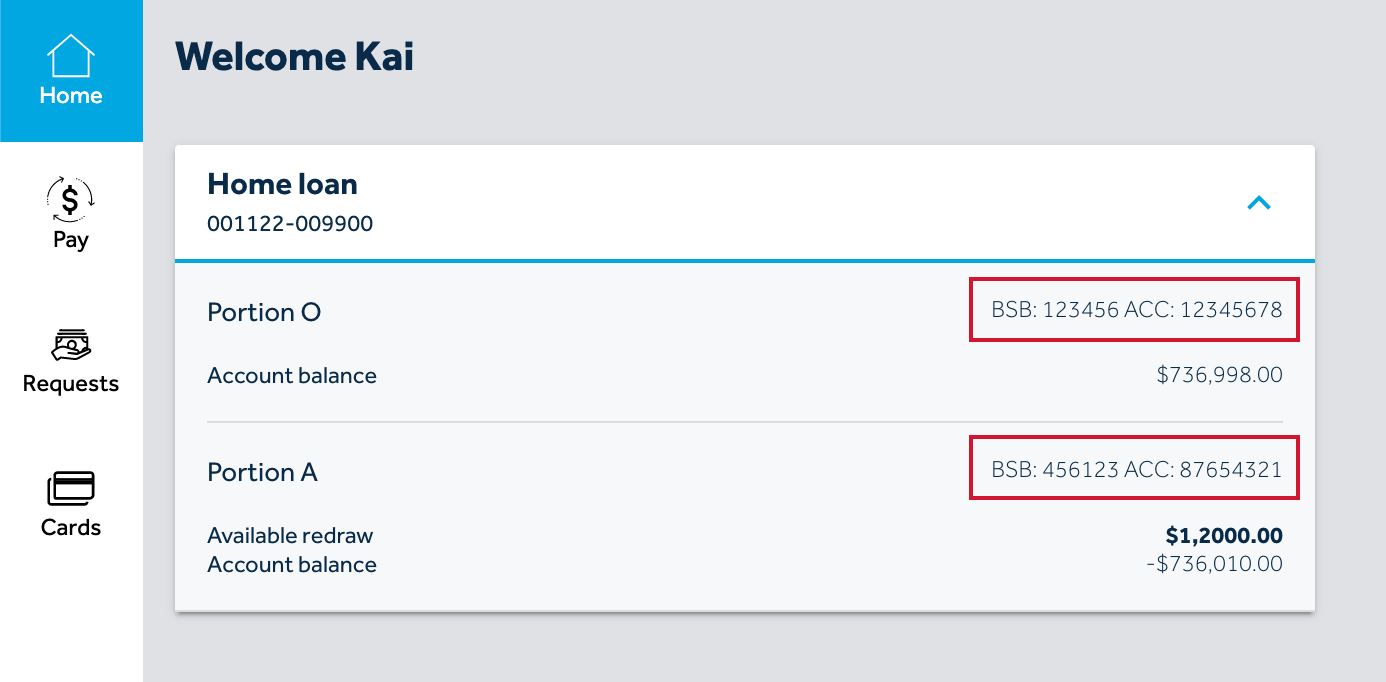
- Click “Home” (a)
-
What is an offset account?
- An offset account is an everyday transaction account that’s linked to your loan. Any money you put into your offset account, for example, your salary or savings, reduces the balance on which we charge interest on your loan. This means you’ll only be paying interest on the difference (Loan amount minus Offset balance).
- You can link and set up an offset account on your loan by calling our Customer Care team
-
How do I access funds in my offset account?
- If you have an offset account, this works as any other savings account, and funds can be accessed anytime (within the daily limits). You can access your funds using your Loan Access Visa® Debit Card (to withdraw and make everyday transactions), to transfer funds to your other CustomerZone linked accounts, to Pay Someone or make a BPAY payment.
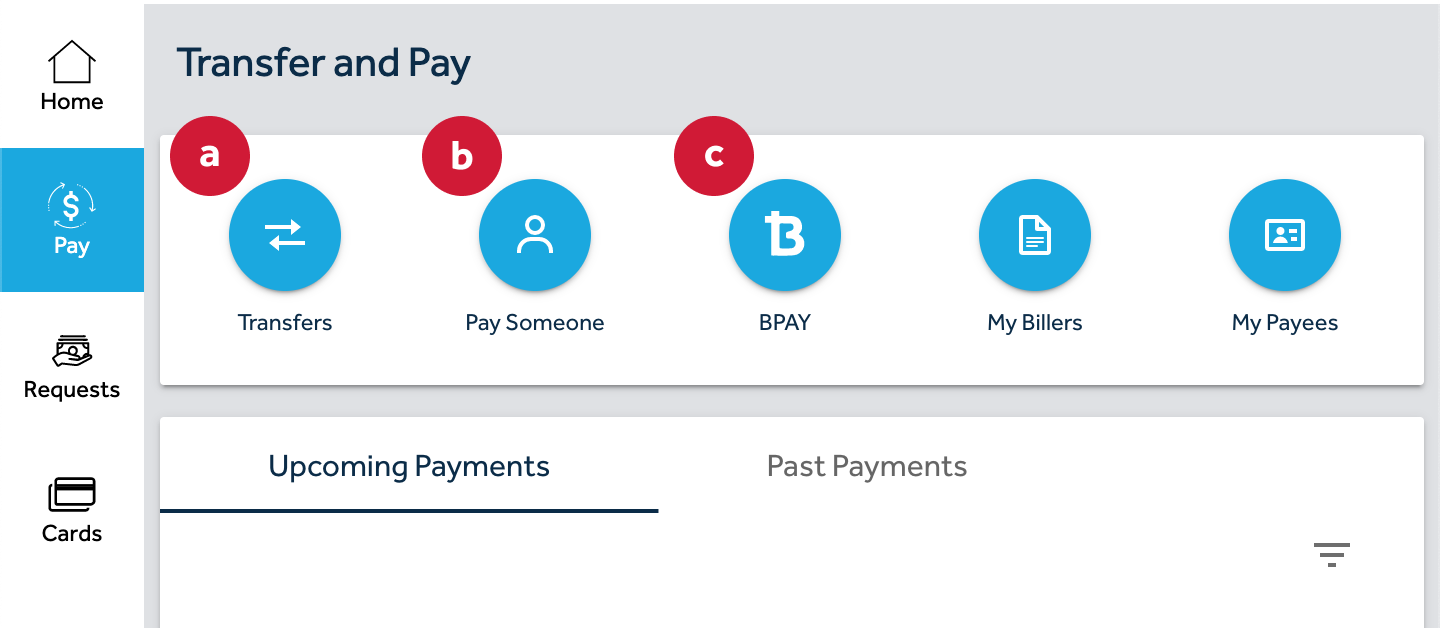
- If you have an offset account, this works as any other savings account, and funds can be accessed anytime (within the daily limits). You can access your funds using your Loan Access Visa® Debit Card (to withdraw and make everyday transactions), to transfer funds to your other CustomerZone linked accounts, to Pay Someone or make a BPAY payment.
-
Can I complete a Same day Redraw transfers?
- You can submit a service request for same day transfers, however this will be dependent on the receiving institutions guidelines.
- Same Day can’t be done with credit unions and some other banks. Please check your receiving bank before submitting a same day request.
-
How to Pay Someone with Redraw amounts over $20,000?
- Pay Someone can be used to transfer to a third party or to any of your external bank accounts.
- For any values BELOW $20,000.00, transactions can be completed online through the CustomerZone portal. (Refer to the ‘Can I access my redraw’ section).
- For all redraw requests over $20,000.00, please start by downloading the ‘Redraw Request Form’ here, and complete all the required fields.
- Once completed, you will need to log into your CustomerZone portal, and submit a Request to process this redraw.
- Log into customerZone using your User ID and password.
- From the homepage, select the ‘Requests’ tab in your left navigation
- Start a new request by selecting the account (a) you’d like to use for the redraw. Please note: The available redraw balance will need to be larger than the amount you are requesting.
- Next, from the ‘How can we help?’ drop down, select ‘Redraw related request’ (b)
- Then from the options, choose ‘Redraw Request Exceeding Daily Limit / Redraw request over $20,000.00’ (c).
- Add a description for your request (d), then finally upload the COMPLETED ‘Redraw Requests – Over $20,000.000’ form (e) that you downloaded and filled in earlier.
- Click proceed and confirm your request (f).
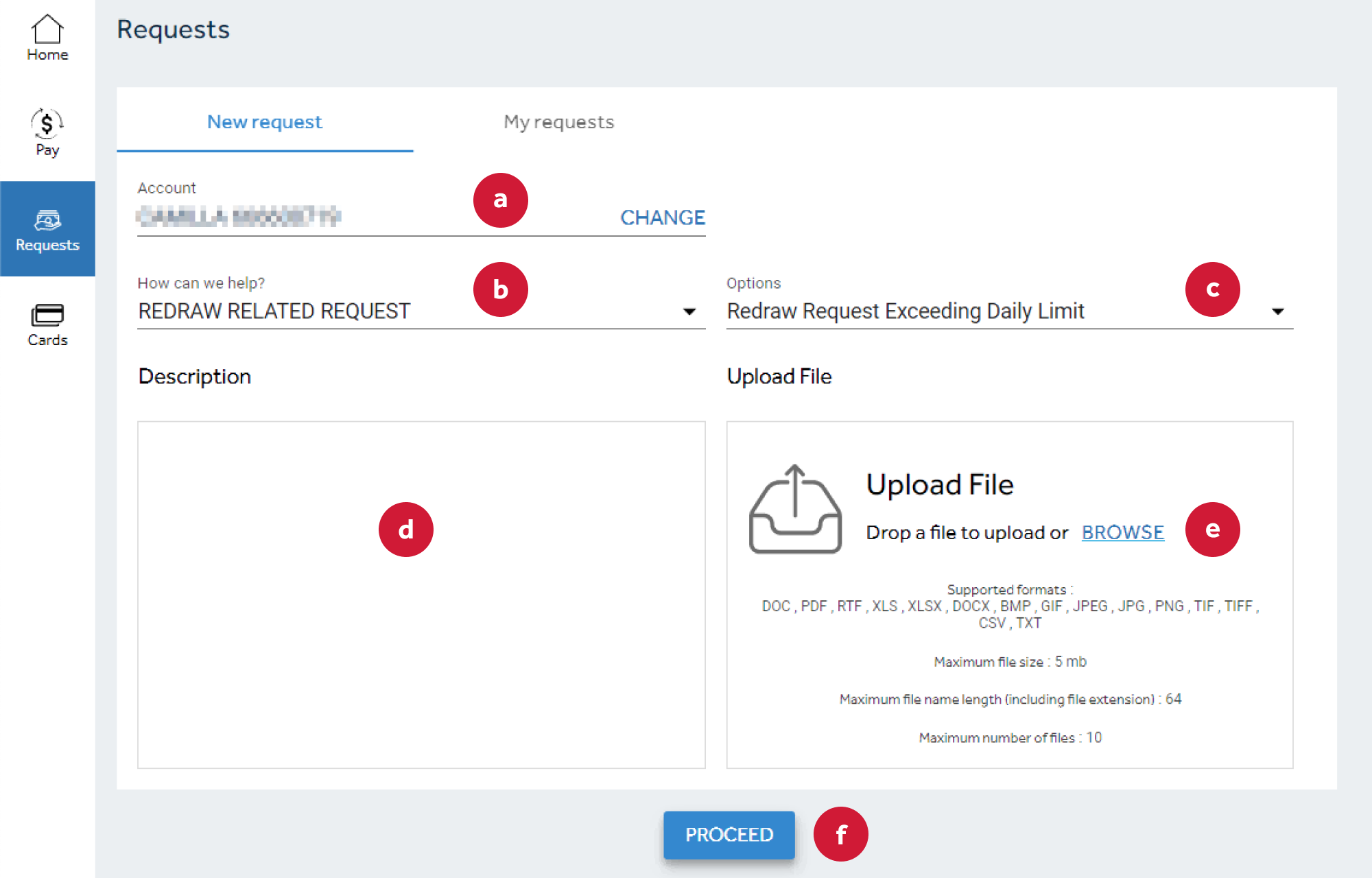
- Your request will then be forwarded to the Customer Care team.
- Upon receipt, requests will be processed to the following timelines:
- Overnight redraws - If received prior to 3pm AEST it will be processed same day, otherwise the next business day
- Same day redraws (where accepted by receiving institution) - If received prior to 2pm AEST it will be processed same day, otherwise the next business day
- Note: We will only contact you if some information in your application is not correct.
-
How do I obtain my statements?
How to get your statements
- You can obtain your online statement by selecting the ‘account’ and clicking on ‘More Actions’.
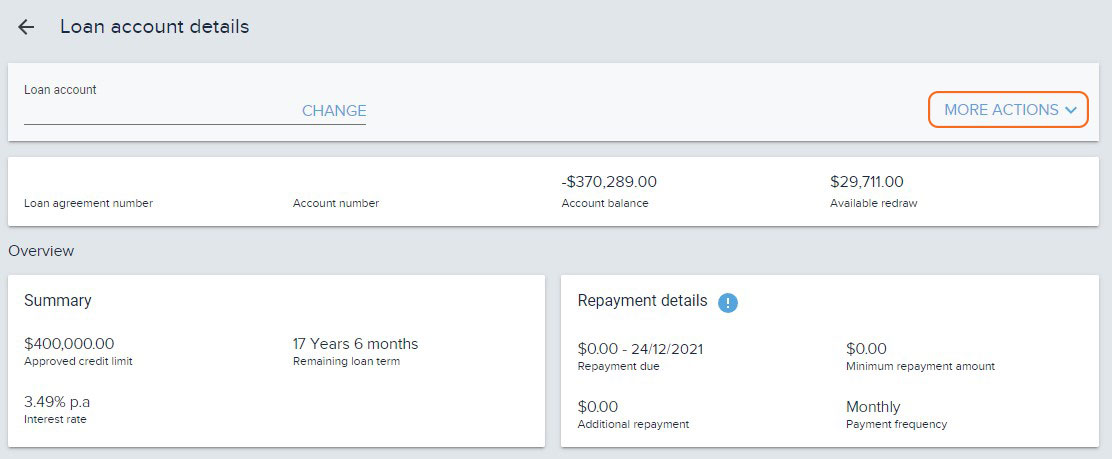
- From the dropdown list, select ‘Statements’
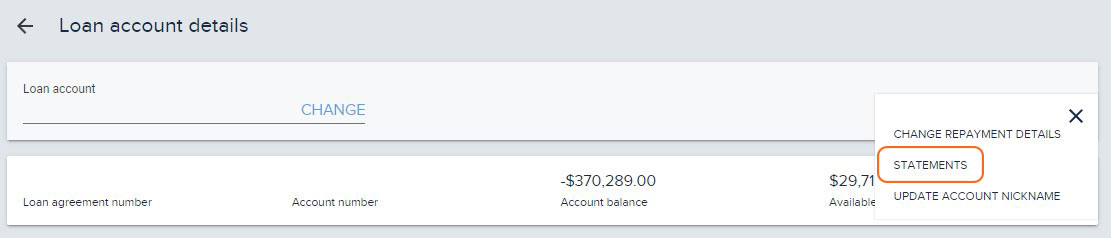
- Select the Statement Period and click ‘search’. Or you can also generate a statement from a ‘start date’ and ‘end date’.
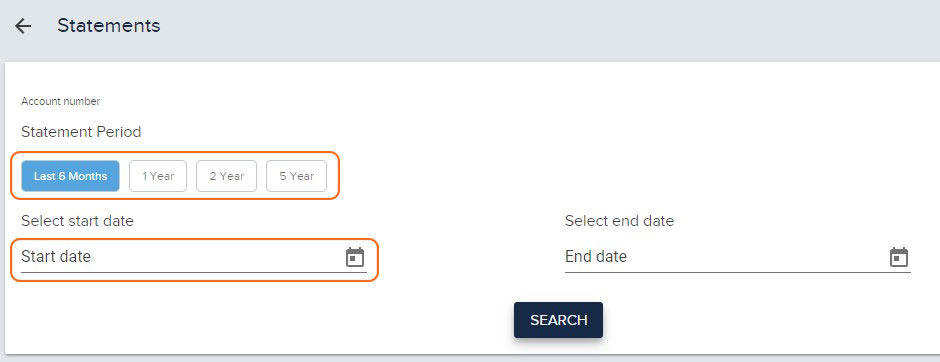
- You can obtain your online statement by selecting the ‘account’ and clicking on ‘More Actions’.
-
How can I view my transaction history of my account?
How to view your transaction history
- You can view your transaction listing from the ‘Loan account details’ under the heading ‘Transactions’.
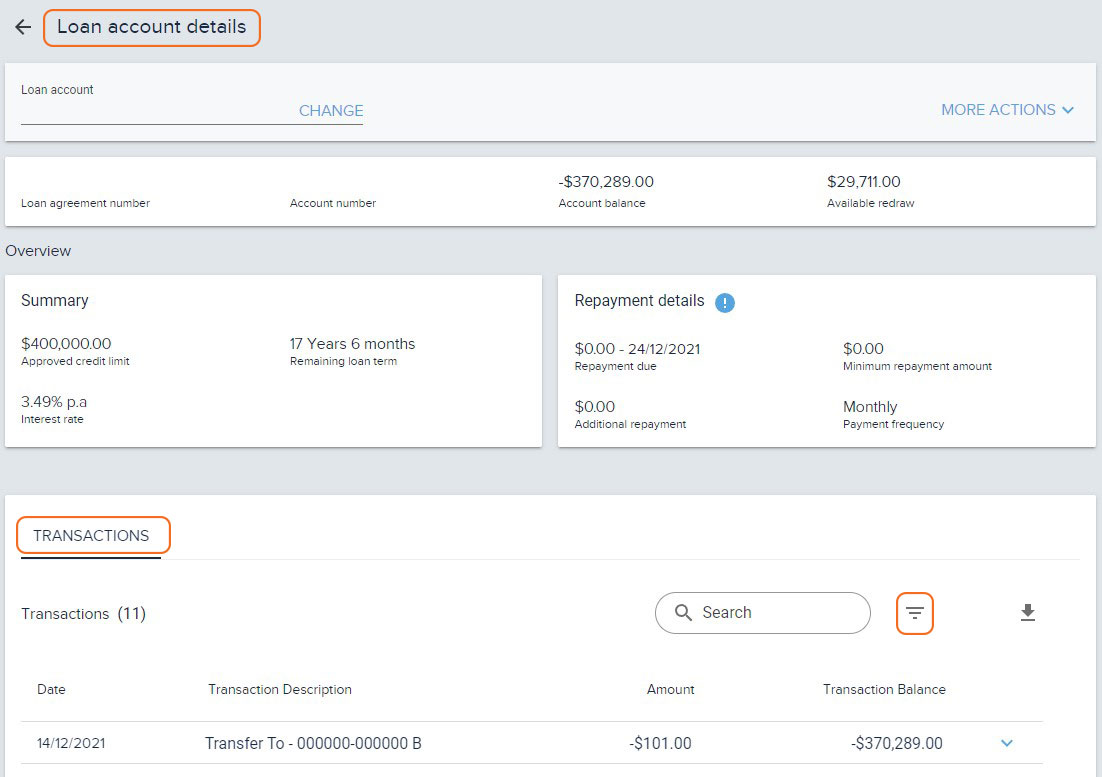
- By clicking on the ‘filter icon’, you can use the filter and change the dates to view your transaction in the past 13 months.
- You can also download the transaction listing as a PDF or as an excel
- You can view your transaction listing from the ‘Loan account details’ under the heading ‘Transactions’.
-
Can I switch to e-statements in CustomerZone?To switch to eStatements you can submit a request by clicking on the ‘Service Requests’ icon in CustomerZone or by contacting our friendly Customer Care team who will be able to assist you.
-
I received an email about changes to my CustomerZone log-in. Is this legitimate?Yes. We’re making changes to CustomerZone to make it easier for you to manage your home loans online.
This upgrade is being rolled out to customers progressively, and we’ll send you an email confirmation as soon as the change is made to your online account. -
Can I make extra payments to my loan account?Yes, within CustomerZone, you will be able to transfer between your accounts.
Or alternatively, you can set up extra payments from your external bank account to credit your loan account -
Can I change my repayment frequency and amount?Yes, you can change your repayment frequency from weekly, fortnightly, or monthly for all Principal and Interest (P&I).
Note, if your account is Interest Only (IO) your repayments can only be monthly.
How to change your repayment frequency and amount
- From the Loan account details page, click on ‘more actions’, click on ‘Change Repayment Details’.
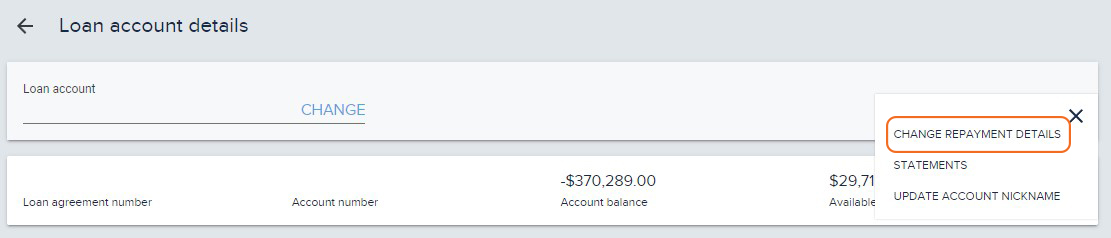
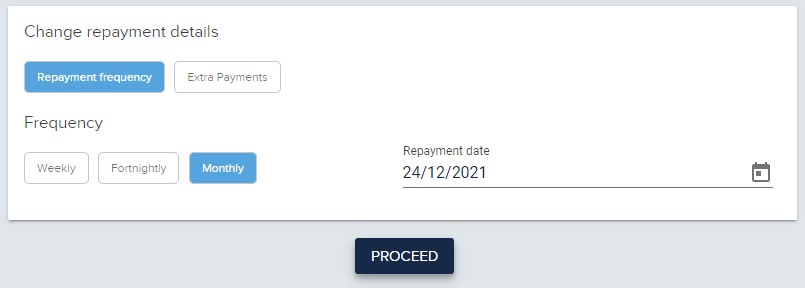
- You have the option to change the ‘Repayment frequency ‘and the ‘Repayment date’. You also have the option to make ‘extra payments.
Additional Amount (OPTIONAL): is an additional payment amount is an additional payment on top of the ‘minimum repayment amount’. Whether the ‘minimum repayment amount’ increases or decreases the additional payment amount will remain the same.
Or
Total Amount (OPTIONAL): is the sum of the total amount inclusive of the minimum repayment amount. If the minimum repayment amount becomes greater than your set total amount, then the total amount will become null and void.
- From the Loan account details page, click on ‘more actions’, click on ‘Change Repayment Details’.
-
How to change my external nominated account details?
- You cannot change or update the nominated repayment account details in CustomerZone.
- To do this, you will first need to complete a Direct Debit form signed by all loan parties.
- To begin the process, please start by downloading the ‘Direct Debit Request form’ here and complete all the required fields.
- Along with the completed form, we will also require proof of account details, and confirmation from all parties. This can be satisfied with the following information:
- A copy of a Bank Statement of the new account, showing the account name, BSB and account number. If the account is new and a bank statement is not yet available, please provide a letter from the bank, on bank letterhead showing the account name, BSB and account number.
- If the new account is in the name of a company, we require proof that one or both borrowers are directors of the company.
- If the new account is a joint account but the co-account holder is not a borrower on the loan, we will require the co-account holder (non-borrower) to also sign the direct debit authority as well as provide photo ID showing a clear signature for verification purposes.
- Please note, if a statement or letter from the bank is not attached the request will not be processed. Third party accounts are not acceptable.
- Once all information is completed and signed by all parties, please email all documents to customercare@resimac.com.au
- Alternatively, you can submit the documents through your CustomerZone portal to track the status of your request.
- Log into CustomerZone using your User ID and password.
- From the homepage, select the ‘Requests’ tab in your left navigation.
- Start a new request by selecting the account (a) you’d like to update.
- Next, from the ‘How can we help?’ drop down, select ‘Payment change request’. (b)
- Then from the options, also select ‘Change of Nominated Account’. (c).
- Add a description for your change (d), then finally upload the COMPLETED ‘Direct Debit Request form’ (e), along with additional documentation.
- Click proceed and confirm your request (f).
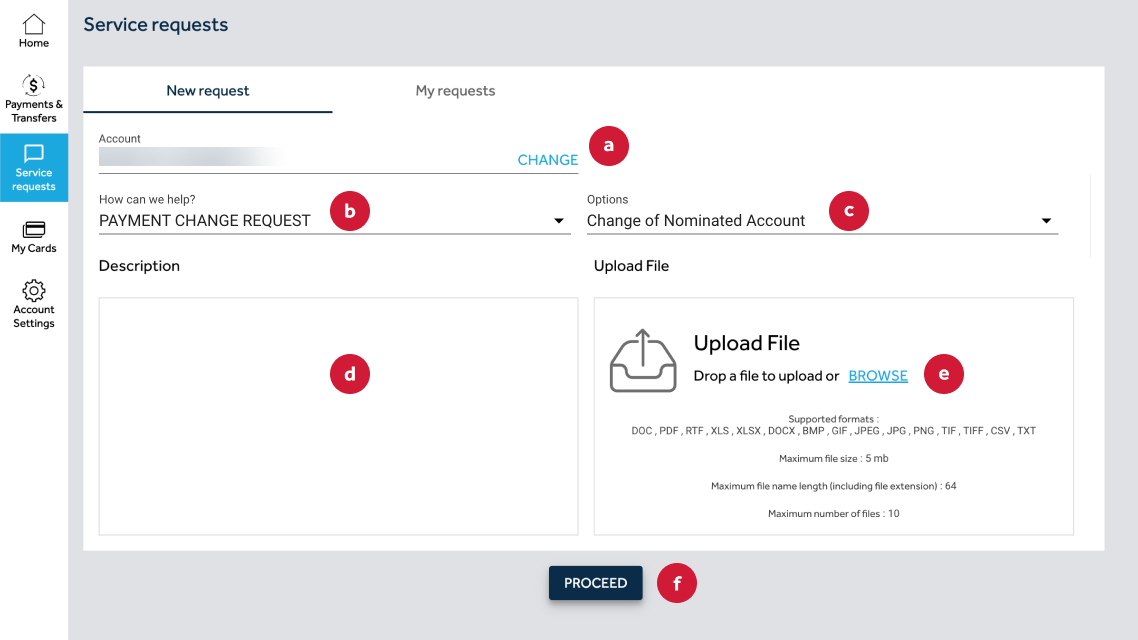
- Your request will then be forwarded to the Customer Care team.
- Upon receipt, we will review the changes and update you within 4 working days.
-
Can I update my mobile number and email address in CustomerZone?No. You can submit a request by clicking on the ‘Service Requests’ icon in CustomerZone or contact our friendly Customer Care team who will verify your identity before updating your mobile number and email address.
-
Can I update my address in CustomerZone?
How to update your address
- You can edit the profile icon
 and click on ‘view all’
and click on ‘view all’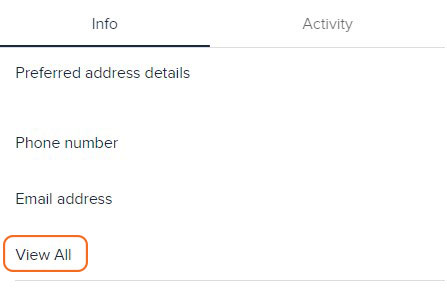
- You can edit your mailing address and residential address by clicking on the edit icon:
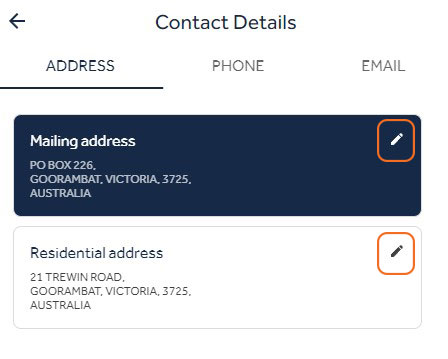
- You can edit the profile icon
-
Can I change my password and secret questions?Yes, you can change your password and manage your security questions within ‘setting’.
Click on the cog icon to access the settings menu
to access the settings menu
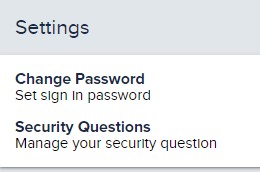
-
How to fully discharge or refinance your loan?
- To complete a full discharge, refinance or make amendments to your loan, you will need to contact the Customer Care team.
Please note: There may be fees associated with the discharging of your loan, which will be outlined by the Discharges team after reviewing your loan and documentation.
- To complete a full discharge, refinance or make amendments to your loan, you will need to contact the Customer Care team.
-
What happens to my CustomerZone access when I fully discharge my loan?You will no longer have access to CustomerZone once you have fully discharged your loan.
-
Can I manage my Visa® Debit Card?
Yes, you can activate, change your PIN and report your Visa® Debit Card as either lost or stolen or damaged.
- You can do this by Navigating to the “Cards” menu.
- From here you can view all cards linked to your account.
- Clicking on the cog wheel in the top right hand of the card will open the card controls menu
- From here you can complete the following actions:
- Temporarily block or unblock a card
- Change the PIN for your card
- Replace the card
- Activate a new card
Block or Unblock a Card
When inside the card controls menu, next to Block card, use the slider to either block or unblock your card
Change PIN
- When inside the card controls menu, click “Change PIN”
- In the next screen, confirm the last four digits of the card number
- Enter a “new PIN”
- Re-enter the new PIN to confirm the change (maximum PIN length is four characters)
- Click “Proceed”
Replace Card
- When inside the card controls menu, select “Replace Card”
- Confirm the last four digits of the card number
- Select a “Reason” for replacing the card from the drop down, this can include:
- Card to expire
- Damaged
- Lost/Stolen
- Upgrade card design
- Select “Delivery Address”, the listed addresses are either your Mail Address or Residential address listed with Internet Banking. To change these addresses, follow the steps outlined above under “Can I update my address in CustomerZone”
- Click “Proceed”
- You will be prompted for a One Time Passcode to verify the request
Card Activation
- When inside the card controls menu, select “Activate Card”
- Confirm the last four digits of the card number
- Enter a “new PIN”
- Re-enter the new PIN to confirm the change (maximum PIN length is four characters)
- Click “Proceed”
-
Can I personalise my daily transactional limits?
Yes, you can.
- Click on My Profile
- Then click Settings
- View Personalised Limits
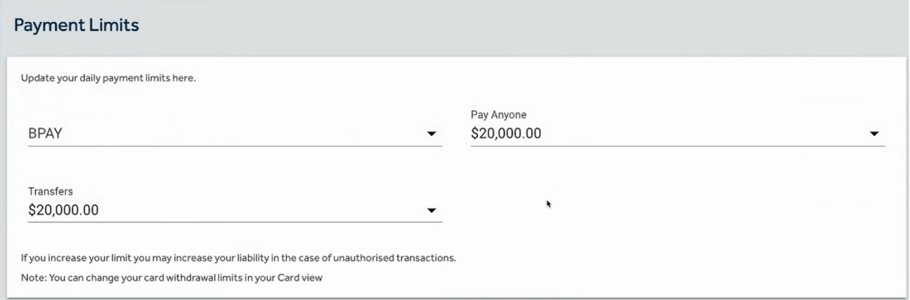
- Once you have selected your personal limit you will asked to authorise, using a One Time Passcode, which will be sent to the registered mobile number. Enter the passcode you received. Once authorised, you will receive confirmation that your personalised limit/s have been successfully updated.
-
Can I raise a request online?
Create new Service Request
- Navigate to the “Requests” menu
- Under ‘New request”, select the account in which the request applies
- From the “How can we help?” dropdown, select a category
- From the “Options” dropdown, select a subcategory
- Under description add some details regarding your request (up to 2000 characters)
- Under upload file you can drag and drop a file or click “BROWSE” to select one from your computer (you can upload up to 10 files with a maximum file size of 5mb)
- Click “Proceed”
- You will be prompted for a One Time Passcode to verify the request
- On the success screen you will be shown the details of your request
View open requests
- Navigate to the “Requests” menu
- Select “My Requests”
- From this screen you can see a list of all open requests for your accounts
- To view the details of each request, click the three dots on the right-hand side of the request and click details
- From here you can view the details including description, service request ID and requested date
-
Secure log in and access process
- We require the setup of a complex password, and for you to keep it a secret. Multiple attempts with an incorrect password will result in a lock out of your account, to prevent brute force attacks.
- We rely on a One-Time Passcode (OTP) for major transactions and system changes. For your safety, multiple incorrect attempts at entering your passcode will also result in the account being locked out.
- We send you alerts on major activities in your account – e.g. registration, password resets etc – so you have visibility if a change has occurred. Please contact us urgently if you receive an alert indicating a change that you (or your joint account holder) has not initiated.
- We limit the transactions that can be done online so that the risk of fraud is limited (Refer to “Payments > Are there daily limits” for more information).
-
What is a One-Time Passcode (OTP)?
- An OTP is an automatically generated number that authenticates a user for a single transaction or session. These codes are sent to your registered mobile phone number, and provides an additional layer of security.
- We rely on OTPs delivered to you to verify major transactions and system changes.
- For your safety, multiple incorrect attempts at entering your passcode will result in the account being locked out.
-
Why aren’t I receiving one-time passcodes via email anymore?We will only be using SMS, and not email, to send you one-time passcodes to help use your online loan management platform. You may need to consider this before you next travel overseas.
-
What if I still find myself unable to receive SMS overseas and need access to my account?You can contact our friendly Customer Care team or call us on 1300 764 447 (9am to 5pm AEST) for assistance.
-
Additional security featuresRoutine independent security reviews
- We routinely request 3rd party independent reviews and testing on the security of our platform.
- We have 24/7 application monitoring in place to detect suspicious behaviour on our platform
- When you provide information on our platform we use a process of encryption to make your data unreadable to a fraudster who tries to infiltrate the platform.
- For some complex transactions, you may be required to phone our call centre.
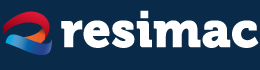


 Login
Login
